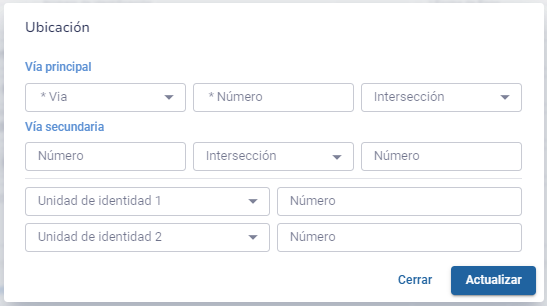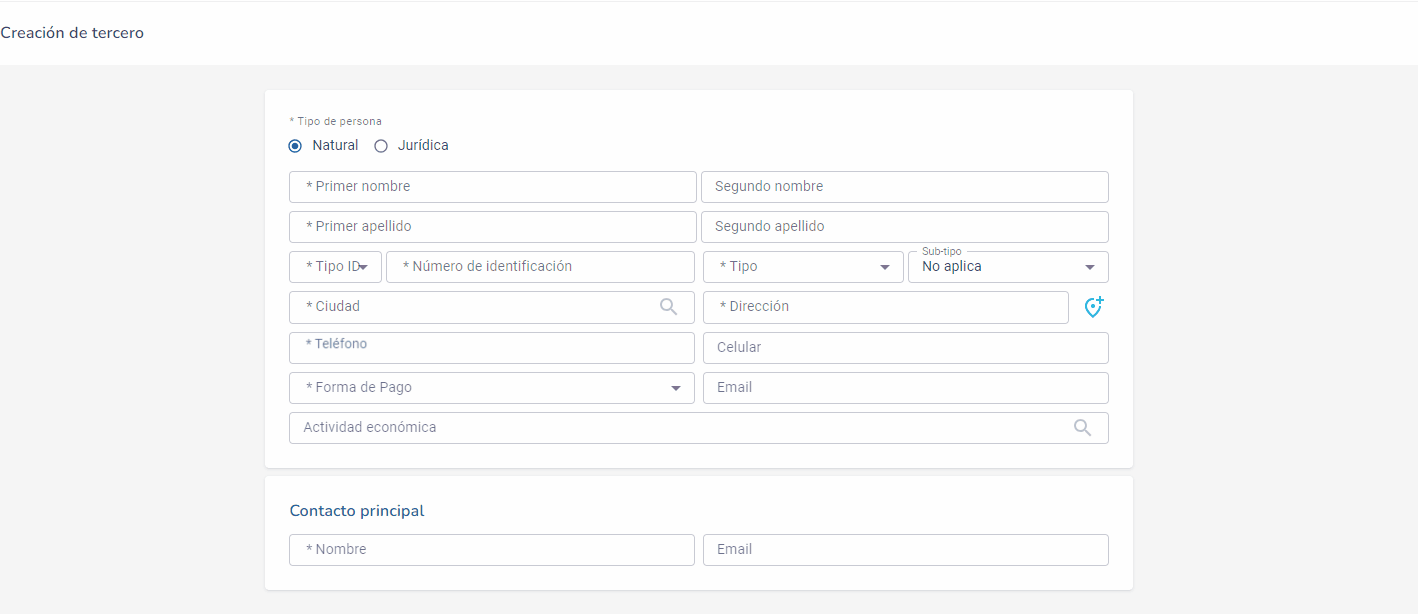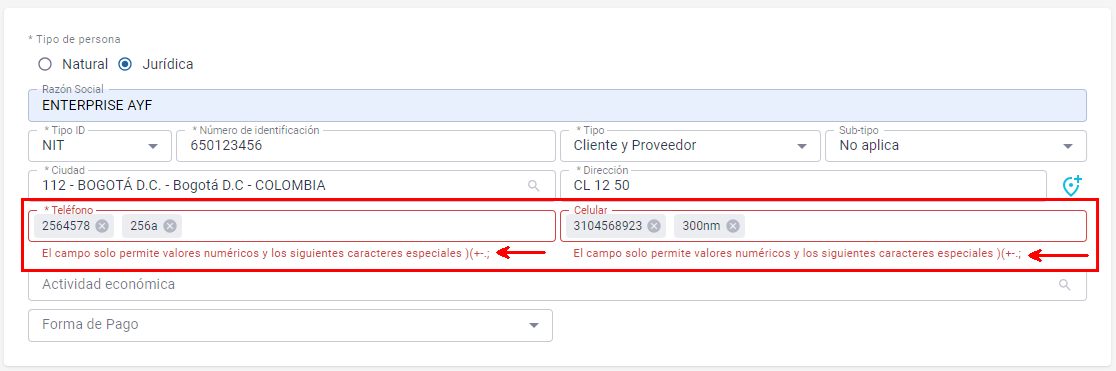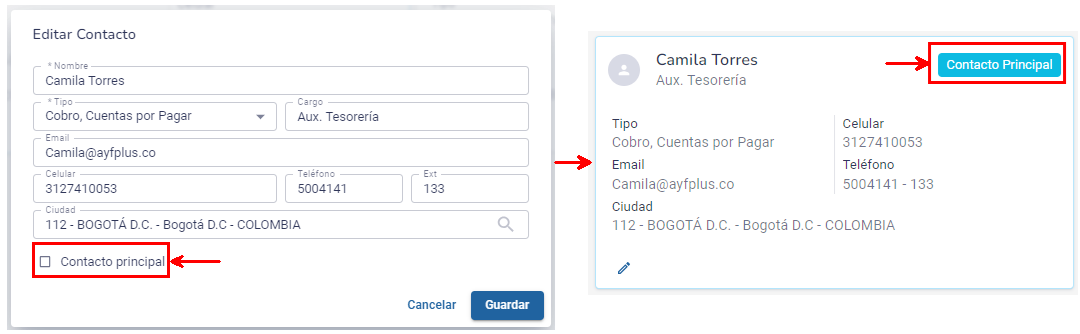- Print
- DarkLight
Esta opción permite la administración (creación, consulta, edición o inactivar) de terceros y parametrización con sus respectivas características necesarias para el sistema.
Creación
Para agregar o crear un tercero se debe dar clic en el botón Crear Tercero. Este botón lo encuentra al ingreso de la opción o en caso de estar en la pantalla de consulta en la parte superior derecha de la opción.


Al hacer clic en el botón se abrirá la siguiente pantalla en la cual se habilita los campos para el diligenciamiento de la información general del tercero

Tipo de persona: Casillas de selección que permite identificar si el tercero es persona natural o persona jurídica. La casilla persona jurídica solo se habilita para el Tipo de documento NIT, si requiere que se habilite para otro tipo de documento específico escalar su solicitud al área de soporte técnico. Campo obligatorio.
Nombre del tercero:
- Nombres y apellidos: Si el tercero es persona natural se habilitan cuatro casillas de texto alfanumérico para indicar el 1° nombre y 2° nombre y 1° apellido, 2° apellido. Los campos 1° nombre y apellido son obligatorios.
- Razón Social: Si el tercero es persona jurídica se habilita una casilla de texto alfanumérica para indicar la razón social del tercero. Campo obligatorio.
Tipo ID: Lista desplegable para asignar el tipo de documento. Campo obligatorio y las opciones son:
- NIT: Número de identificación tributaria
- CC: Cédula de ciudadanía
- NUIP: Número Único de Identificación Personal
- TI: Tarjeta de identidad
- CE: Cédula de extranjería
- LM: Libreta militar
- EXT: Extranjero
- PA: Pasaporte
- VI: Visa
- SE: Sociedad extranjera
- RC: Registro civil
- SC: Salvoconducto de permanencia
- PE: Permiso especial de permanencia
- PT: Permiso por protección temporal
- TE: Tarjeta de extranjería
Si se requiere otro tipo de documento que no se encuentre en la lista y exista por normativa legal y sea requerido para su creación, solicitar su creación al área de soporte técnico.
Número de identificación: Casilla de texto numérica que permite indicar el número de identificación del tercero. Actualmente los Tipos de documentos PA, CE, EXT, SE, PE y PT permiten el ingreso del número de identificación alfanumérico, si requiere otro Tipo de documento en específico puede solicitar esta configuración al área de soporte técnico. Campo obligatorio.
DV: Esta casilla se habilita solo para los tipos de identificación que lo requieran, si necesita que este campo se habilite para un tipo de identificación específico solicite la configuración de esta funcionalidad al área de soporte técnico.
Tipo: Lista desplegable para seleccionar si el tercero es Proveedor, Cliente o Cliente y Proveedor, este campo es requerido para la creación del tercero. Este corresponde al tipo de tercero para el funcionamiento del ERP.
Sub-Tipo: Lista desplegable que permite definir la categoría o subtipo del tercero. Las opciones que trae la lista son parametrizables, por lo tanto, pueden ser definidas por el usuario según su necesidad operativa, por defecto siempre se trae la opción No aplica. Este campo es informativo y permite filtrar la consulta en las opciones del ERP: Autorización de cuentas por pagar, Informe de terceros general y Estado de cuenta proveedor. Este campo es configurable, para activar o desactivar esta funcionalidad, es necesario que solicite la configuración y actualización de la opción al área de soporte técnico.
Ciudad: Casilla que permite indicar la ciudad, departamento y país de residencia. Este control opera como autocompletado, permitiendo consultar por el ID o nombre de la ciudad. Este campo es requerido para la creación del tercero. Las ciudades deben estar previamente configurada desde la opción Configuración/Mantenimiento/Ciudades.
Dirección: Campo que permite indicar la dirección de residencia. Al hacer clic en el icono azul, automáticamente el sistema habilita el ayudante donde se ingresa la dirección, los campos vía y número principal; y número vía secundaría son obligatorios, al finalizar haga clic en el botón actualizar para almacenar los datos ingresado.
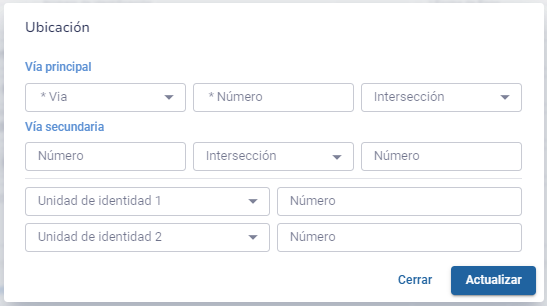
Como funcionalidad adicional el sistema permite ingresar la dirección de cualquiera de las siguientes maneras: (Esto es configurable, para activar o desactivar esta funcionalidad, es necesario que solicite la configuración y actualización de la opción al área de soporte técnico)
- Manual: En la casilla de texto permitiendo ingresar datos alfanuméricos y caracteres especiales.
- Ayudante: La dirección que se almacene con el ayudante se visualiza con datos alfanuméricos sin caracteres especiales. Se recomienda apoyarse con esta funcionalidad ya que en algunos medios magnéticos los caracteres especiales pueden generar error al momento de presentarlos.
Teléfono: Campo de texto numérico que permite indicar el número de teléfono fijo. El sistema permite almacenar un máximo de 3 números, después de ingresar cada número de teléfono se debe oprimir la tecla Enter para que se almacene. Este campo es obligatorio, pero si requiere que no sea obligatorio para la creación del tercero puede solicitar esta configuración al área de soporte técnico.
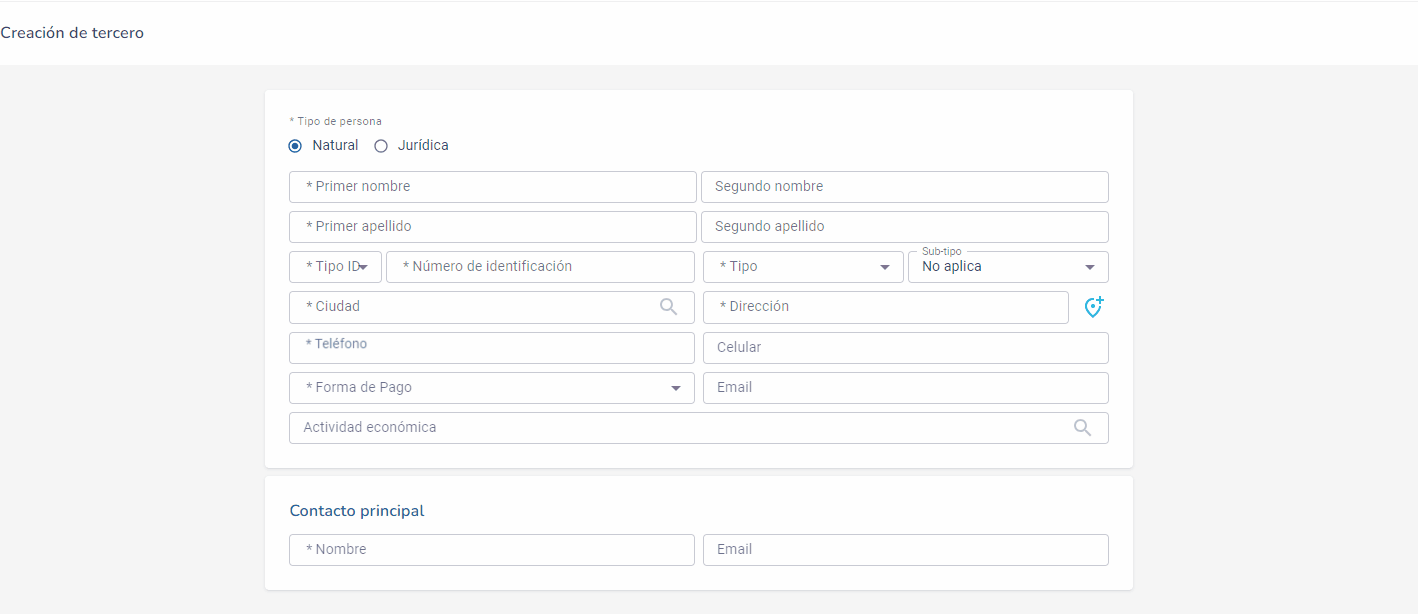
Este campo solo permite valores numéricos y los caracteres especiales espacio, paréntesis )(, más +, menos -, punto . Y punto y coma ;.
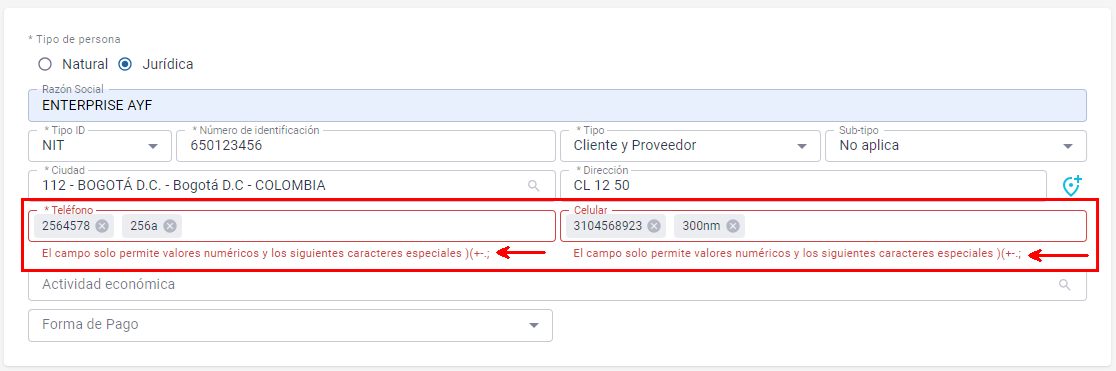
Celular: Campo de texto numérico que permite indicar el número de celular. El sistema permite almacenar un máximo de 3 números, después de ingresar cada número de teléfono se debe oprimir la tecla Enter para que se almacene.
Actividad Económica: Campo que trae los códigos de las actividades económicas según la DIAN y en el cual se debe seleccionar la actividad económica principal al que pertenece el tercero. Opera como autocompletado, que permita consultar por el código CIIU o nombre de la actividad económica. Si desea que este campo sea requerido para la creación del tercero, solicite la configuración y activación al equipo de soporte técnico.
Forma de pago: Lista desplegable para asignar la forma de pago que se maneja con el tercero, si no se asigna una forma de pago, siempre tomará como plazo el mismo día de la generación del documento.
Contacto principal: La información aquí ingresada podrá ser consultada o editada en el menú contactos.
- Nombre: Casilla de texto alfanumérica que permite indicar el nombre y apellido del contacto principal del tercero. Este campo es obligatorio.
- Email: Campo de texto alfanumérico para ingresar el correo electrónico del contacto principal. Si desea que este campo sea requerido para la creación del tercero, solicite la configuración y activación al equipo de soporte técnico. Para el módulo de AYF el correo electrónico aquí configurado es el que se tiene en cuenta para las siguientes notificaciones: Pagos diferentes a transferencia bancaria, Notificación documento contables y Envío masivo de certificados (siempre y cuando no se haya definido un tipo de contacto diferente).
Almacenamiento
Luego de diligenciar cada una de las casillas de registro debe presionar el botón Guardar para crear el tercero o hacer clic en el botón Cancelar si no desea continuar con su creación. Dichos botones se encuentran en la parte inferior derecha.

Posterior al crear el tercero se mostrará la pantalla de consulta y edición junto con un mensaje de confirmación.

- Al crear el tercero queda en estado activo.
- Las observaciones del tercero e información del representante legal se habilitan después de creado el tercero en la pantalla de edición.
- Si el tercero a crear es persona natural, el campo nombre del contacto principal será diligenciado de forma automática con la información ingresada en los nombres y apellidos del tercero. Si requiere modificar el nombre o ingresar uno diferente, podrá realizarlo después de su creación ingresando en el submenú Contactos del tercero y editar contacto.
Consulta y Edición
Para consultar o editar un tercero se debe dar clic en el filtro Buscar Tercero. Este filtro lo encuentra al ingreso de la opción o en caso de estar en la pantalla de consulta en la parte superior derecha de la opción.

En la parte izquierda de la pantalla se visualiza primero el nombre/razón social, ID (interno) y número de identificación del tercero, seguido del menú de la opción en el cual se debe hacer clic en el que se requiera consultar o editar, si desea minimizar este menú puede hacer clic en el botón de color azul.

La edición de los campos estará habilitados o deshabilitados según los accesos que tenga el perfil de usuario. Estos accesos se configuran en la ruta: A&F/Cuentas Por Pagar/Configuración/Accesos Administración De Terceros.
A continuación, se detalla cada menú de la opción:
Información general
En la pantalla principal podrá consultar la información del general, si desea editar algún campo o información del tercero debe hacer clic en el lápiz de color azul ubicado en la parte derecha de la pantalla.

Tipo de persona: Casillas de selección que permite identificar si el tercero es persona natural o persona jurídica. La casilla persona jurídica solo se habilita para el Tipo de documento NIT, si requiere que se habilite para otro tipo de documento específico escalar su solicitud al área de soporte técnico. Campo obligatorio.
Estado: Switch que permite indicar si el tercero se encuentra Activo (derecha) o Inactivo (izquierda). El estado inactivo no permite la creación movimiento contables al tercero.
Nombre del tercero:
- Nombres y apellidos: Si el tercero es persona natural se habilitan cuatro casillas de texto alfanumérico para indicar el 1° nombre y 2° nombre y 1° apellido, 2° apellido. Los campos 1° nombre y apellido son obligatorios.
- Razón Social: Si el tercero es persona jurídica se habilita una casilla de texto alfanumérica para indicar la razón social del tercero. Campo obligatorio.
Tipo ID: Lista desplegable para definir el tipo de documento. Este campo es obligatorio, si desea puede consultar los tipos en la sección de creación del tercero. Si se requiere otro tipo de documento que no se encuentre en la lista y exista por normativa legal y sea requerido para su creación, solicitar su creación al área de soporte técnico.
Número de identificación: Casilla de lectura que indica el número de identificación del tercero. Este campo no es editable, si requiere modificarlo se debe realizar por la ruta: A&F/Contabilidad/Configuración/Opciones Avanzadas/Cambio De NIT (Terceros)
DV: Esta casilla se habilita solo para los tipos de identificación que lo requieran, si necesita que este campo se habilite para un tipo de identificación específico solicite la configuración de esta funcionalidad al área de soporte técnico.
Forma de pago: Lista desplegable para asignar la forma de pago que se maneja con el tercero, si no se asigna una forma de pago, siempre tomará como plazo el mismo día de la generación del documento.
Ciudad: Casilla que permite indicar la ciudad, departamento y país de residencia. Este control opera como autocompletado, permitiendo consultar por el ID o nombre de la ciudad. Este campo es requerido, las ciudades deben estar previamente configurada desde la opción Configuración/Mantenimiento/Ciudades.
Dirección: Campo que permite indicar la dirección de residencia. Al hacer clic en el icono azul, automáticamente el sistema habilita el ayudante donde se ingresa la dirección, los campos vía y número principal; y número vía secundaría son obligatorios, al finalizar haga clic en el botón actualizar para almacenar los datos ingresado.
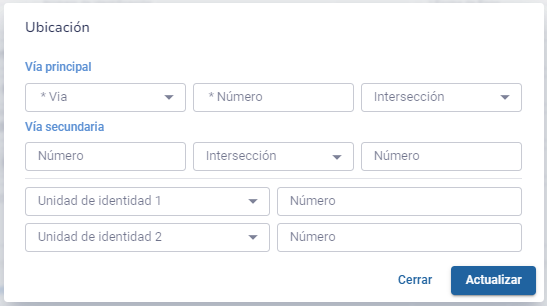
Como funcionalidad adicional el sistema permite ingresar la dirección de cualquiera de las siguientes maneras: (Esto es configurable, para activar o desactivar esta funcionalidad, es necesario que solicite la configuración y actualización de la opción al área de soporte técnico)
- Manual: En la casilla de texto permitiendo ingresar datos alfanuméricos y caracteres especiales.
- Ayudante: La dirección que se almacene con el ayudante se visualiza con datos alfanuméricos sin caracteres especiales. Se recomienda apoyarse con esta funcionalidad ya que en algunos medios magnéticos los caracteres especiales pueden generar error al momento de presentarlos.
Tipo: Lista desplegable para seleccionar si el tercero es Proveedor, Cliente o Cliente y Proveedor, este campo es requerido. Este corresponde al tipo de tercero para el funcionamiento del ERP.
Sub-Tipo: Lista desplegable que permite definir la categoría o subtipo del tercero. Las opciones que trae la lista son parametrizables, por lo tanto, pueden ser definidas por el usuario según su necesidad operativa, por defecto siempre se trae la opción No aplica. Este campo es informativo y permite filtrar la consulta en las opciones del ERP: Autorización de cuentas por pagar, Informe de terceros general y Estado de cuenta proveedor. Este campo es configurable, para activar o desactivar esta funcionalidad, es necesario que solicite la configuración y actualización de la opción al área de soporte técnico.
Actividad Económica: Campo que trae los códigos de las actividades económicas según la DIAN y en el cual se debe seleccionar la actividad económica principal al que pertenece el tercero. Opera como autocompletado, que permita consultar por el código CIIU o nombre de la actividad económica. Si desea que este campo sea requerido para la creación del tercero, solicite la configuración y activación al equipo de soporte técnico.
Teléfono: Campo de texto numérico que permite indicar el número de teléfono fijo. El sistema permite almacenar un máximo de 3 números, después de ingresar cada número de teléfono se debe oprimir la tecla Enter para que se almacene. Este campo es obligatorio, pero si requiere que no sea obligatorio para la creación del tercero puede solicitar esta configuración al área de soporte técnico.
Celular: Campo de texto numérico que permite indicar el número de celular. El sistema permite almacenar un máximo de 3 números, después de ingresar cada número de teléfono se debe oprimir la tecla Enter para que se almacene.
Observaciones: Casilla de texto alfanumérica donde puede ingresar cualquier observación que requiera agregar al tercero. Campo con 1000 caracteres.
Representante legal: Los siguientes campos no son obligatorios, pero si requiere que todos sean obligatorios para la creación del tercero puede solicitar esta configuración al área de soporte técnico.
- Nombre: Campo de texto alfanumérico para indicar el nombre del representante legal del tercero.
- Tipo ID: Lista desplegable para definir el tipo de documento. Si desea puede consultar los tipos en la sección de creación del tercero. Si se requiere otro tipo de documento que no se encuentre en la lista y exista por normativa legal y sea requerido para su configuración, solicitar su creación al área de soporte técnico.
- Número de identificación: Campo de texto numérico para ingresar el número de documento de identidad del representante legal. Si requiere que este campo permita el ingreso de valores alfanuméricos puede solicitar esta configuración al área de soporte técnico
- Lugar expedición: Campo de texto alfanumérico para diligenciar con la fecha y/o lugar de expedición del documento de identidad del representante legal.
- Email: Campo de texto alfanumérico para ingresar correo electrónico del representante legal. Si requiere que sea o no obligatorio para la creación del tercero puede solicitar esta configuración al área de soporte técnico.
Fecha de creación: Campo informativo que indica la fecha y hora en la que se creó el tercero.
Última modificación: Campo informativo que indica el nombre de usuario, fecha y hora del último evento de modificación del tercero.
SAGRILAFT: Si se cuenta con el boletín AYF 075 – SAGRILAFT, al finalizar se visualizarán estos mensajes que indican si el estudio de seguridad del tercero se encuentra vencido o sin diligenciar.

Contactos
Este menú permite crear, modificar o eliminar la configuración de contactos al tercero.

+ Agregar Contacto: Haga clic en este botón si desea configurar un nuevo contacto del tercero.
Contacto Principal: Etiqueta de lectura que indica que el contacto es el contacto principal del tercero. Este es el configurado al momento de crear el tercero y el sistema solo permite tener un único contacto principal. Para el módulo de AYF el correo electrónico aquí configurado es el que se tiene en cuenta para las siguientes notificaciones: Pagos diferentes a transferencia bancaria, Notificación documento contables y Envío masivo de certificados (siempre y cuando no se haya definido un tipo de contacto diferente).
Nombre: Campo de texto alfanumérico para diligenciar el nombre correspondiente al contacto del tercero. Campo obligatorio.
Tipo: Lista desplegable que permite indicar el departamento al que pertenece el contacto. Las opciones son: Cobro - Cuentas por pagar, Compras, Financiero- Administrativo, Gerente General, Mercadeo, Recursos Humanos-Consultoría, Recursos Humanos-Temporal, responsable de pedidos. Campo obligatorio.
Cargo: Casilla de texto alfanumérico para indicar el cargo del contacto.
Email: Campo de texto alfanumérico para indicar el correo electrónico del contacto.
Celular: Campo de texto numérico para indicar número de celular del contacto.
Teléfono: Campo de texto numérico para ingresar el número de teléfono del contacto.
Ext: Campo de texto numérico para ingresar el número de la extensión telefónica del contacto
Ciudad: Casilla que permite indicar la ciudad, departamento y país de residencia. Este control opera como autocompletado, permitiendo consultar por el ID o nombre de la ciudad. Este campo es requerido, las ciudades deben estar previamente configurada desde la opción Configuración/Mantenimiento/Ciudades.
Contacto Principal: Marque esta casilla si desea que este contacto sea el nuevo contacto principal, al guardar automáticamente el sistema desmarca el contacto anterior y a este nuevo le deja la etiqueta de principal. El contacto que sea contacto principal tendrá bloqueado este campo y no es posible su edición. Para el módulo de AYF el correo electrónico aquí configurado es el que se tiene en cuenta para las siguientes notificaciones: Pagos diferentes a transferencia bancaria, Notificación documento contables y Envío masivo de certificados (siempre y cuando no se haya definido un tipo de contacto diferente).
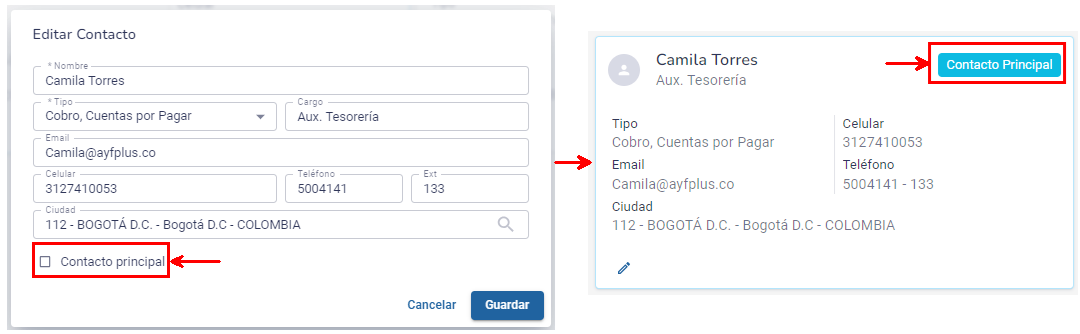
Editar: Haga clic en el lápiz de color azul para editar la información del contacto.
Eliminar: Haga clic el icono de color rojo para eliminar el contacto. El sistema no permite eliminar al contacto principal.
Activo: Switch que permite indicar si el contacto se encuentra Activo (derecha) o Inactivo (izquierda), por defecto se crea activo.
Cuentas bancarias
En este menú podrá crear, modificar y eliminar cada una de las cuentas bancarias del tercero, y a la vez asociar cada una de estas cuentas a una sucursal especifica.

- + Nueva cuenta bancaria: Haga clic en el botón para crear una cuenta bancaria del tercero.

- Id: Corresponde al número o consecutivo que asigna el sistema al momento de su creación, este dato es informativo.
- Entidad: Lista desplegable que permite seleccionar la entidad bancaria a configurar y asociar al tercero. Campo obligatorio.
- Tipo de Cuenta: Lista desplegable que permite definir el tipo de cuenta bancaria del tercero. Campo obligatorio.
- No Cuenta: Campo de texto numérico que permite definir el número de la cuenta bancaria del beneficiario (este campo únicamente recibirá caracteres numéricos). Este campo es configurable para ingresar ceros al inicio; Si lo requiere es necesario que solicite la actualización de la opción al área de soporte técnico.
- SWIFT: Campo de texto alfanumérico que permite registrar el código de identificación del banco receptor o destino. Si se ingresa valores en este campo se mostrará en la card o tarjeta de consulta de la cuenta bancaria. (Funcionalidad no disponible, este campo se traslada a la opción A&F/Tesorería/Configuración de Tesorería - Bancos)
- Tesorería:
- Email: Campo de texto alfanumérico que permite ingresar la dirección electrónica del beneficiario para la notificación de pagos por transferencia bancaria.
- Contacto: Campo de texto alfanumérico que permite describir el nombre de contacto directo del beneficiario o tercero.
- Teléfono: Campo de texto numérico para definir el contacto telefónico al tercero de la cuenta Bancaria.
- Pago por NIT: Marque esta casilla para que al momento de generar el medio magnético incluya el número de identificación más el dígito de verificación. En el caso de terceros con tipo de identificación NIT, si esta casilla esta activa siempre se asignará el digito de verificación, en caso de estar inactivo solo se asignará en terceros parametrizados como persona jurídica.
- Activa: Deslice el switch a la izquierda si desea inactivar para que, al momento de generar el medio magnético no se visualice la cuenta bancaria del tercero para las transacciones de pagos bancarios.
- Eliminar: Haga clic en la imagen de color rojo para eliminar la configuración registrada. El sistema solo permitirá eliminar las cuentas bancarias que no cuenten con registro o movimientos de pago ya realizados.
No es posible editar los campos Entidad, Tipo y número de cuenta si esta ya se encuentra dentro de un medio generado.
Asociación de cuentas bancaria a sucursales
Esta opción permite asociar las cuentas bancarias del tercero consultando a las diferentes sucursales.

Por defecto la cuenta creada siempre queda con la sucursal General asignada. Si desea puede hacer clic en el botón + Agregar sucursal para adicionar otras sucursales a la cuenta bancaria.
- Sucursal: Lista desplegable que permite seleccionar la sucursal a la que va a asociar la cuenta bancaria.
- Eliminar: Haga clic en el icono de color rojo para eliminar la configuración registrada. El sistema solo permitirá eliminar las cuentas bancarias que no cuenten con registro o movimientos de pago ya realizados.
- Principal: Marque esta casilla para que, al momento de generar la trasferencia bancaria muestre por defecto la cuenta bancaria para el depósito. El sistema solo permite configurar una cuenta bancaria del tercero como principal por sucursal, si desea cambiar la cuenta principal haga clic en principal desde la cuenta bancaria que se requiere.

Configuración tributaria
Este menú permite parametrizar la calidad tributaria del tercero, el cual se aplica para la discriminación de los impuestos y retenciones.

Las calidades tributarias que le sistema permite configurar son las siguientes:
- Gran Contribuyente
- Gran Contribuyente Bogotá: Seleccionar esta casilla si el tercero tiene como calidad tributaria Gran contribuyente ICA Bogotá, según la Resolución 052377 – Junio del 2016. Tenga en cuenta que esta opción solo aplica para terceros que pertenezcan a la ciudad de Bogotá. Si no cuenta con esta funcionalidad, debe solicitar la actualización de los boletines AYF 041 – GRAN CONTRIBUYENTE DE ICA BOGOTÁ y ADPRO 053 – RESOLUCIÓN DDI – 052377 DE 2016, AGENTES DE RETENCIÓN DE IMPUESTOS
- Responsable de IVA
- Régimen Simple
- Régimen Especial (Otros)
- No obligado a facturar
- Auto-retenedor
- Auto-retenedor de ICA
- Exento de Retención en la fuente
- Exento de Retención de CREE
- Descuento SENA y FIC
Otras configuraciones
- Porcentaje ICA: Indicar la tarifa en porcentaje del Retención de ICA que se retiene al tercero, cuando se aplica el método de tarifa fija de retención.
- Agente Retenedor de ICA: Lista desplegable para indicar si el tercero es Agente Retenedor de ICA, Entidad Pública o no aplica. Por defecto queda creado con No aplica.
- Categoría de empresa: Lista desplegable para indicar la categoría de la empresa las opciones son: No aplica, Pyme y Grande. Por defecto queda creado con No aplica. Este campo es informativo en el ERP.
- Declarante de Renta: Seleccionar la casilla si el tercero es Declarante de Renta.
- Profesional independiente: Seleccionar esta casilla en caso de que el tercero sea profesional independiente.
- Agente Retenedor de IVA: Seleccionar la casilla si el tercero es agente retenedor de IVA.
Almacenamiento
Luego de diligenciar cada una de las casillas de registro del menú Configuración Tributaria debe presionar el botón Guardar. Dicho botón se habilita en la parte inferior derecha solo si se realizó alguna modificación a la configuración tributaria.

Registro de descuentos
Información para ingresar los descuentos financieros pactados con el tercero, estos se aplican al momento de autorizar y realizar el pago al tercero por el módulo AYF. Esta funcionalidad es configurable, para activarla o desactivarla, es necesario que solicite la configuración y actualización de la opción al área de soporte técnico.

- + Nuevo descuento: Haga clic en el botón si desea registrar un nuevo descuento financiero
- Descuentos: Casilla de lectura que indica el tipo de descuento: Financieros. Por defecto siempre al crear un nuevo descuento queda con este tipo de descuento.
- Plazo (dias): Campo de texto numérico para indicar el número de días de plazo establecido para el beneficio del descuento. Campo obligatorio.
- %: Campo de texto numérico para indicar el porcentaje y/o tarifa del descuento financiero. Campo obligatorio.
- Observaciones: Campo de texto alfanumérico para indicar información adicional al descuento. Este campo permite máximo 500 caracteres.
- Editar: Si desea modificar la información de un descuento haga clic sobre el lapiz de color azul, para habilitar los campos de edición.
- Eliminar: Si desea eliminar un descuento haga clic en el icono de color rojo.
Configuración avanzada
En este menú encontrará las configurares adicionales del tercero.
Documentos del tercero
Permite cargar documentos relacionados al tercero.

- + Cargar documento: Haga clic en el botón para adjuntar un nuevo documento contable.
- Descripción del documento: Campo de texto alfanumérico para indicar la descripción del documento que se adjunta. Campo obligatorio.
- Subir archivo: Botón para adjuntar el documento. Al hacer clic podrá Examinar e Importar el archivo del documento, se debe guardar previamente en los formatos (DOC, DOCX, XLS, XLSX, PDF, PNG, JPG, JPEG, TIF, TIFF, BMP, GIF, TXT, MSG, PPT, PPTX, CSV), si desea almacenar en otro tipo de formato, escalar su solicitud al área de soporte técnico. Campo obligatorio
- Ver Archivo: Haga clic sobre la card o tarjeta para visualizar el documento adjunto, solo se podrá visualizar en pantalla documentos en formato PDF, PNG, JPG, JPEG. Las otras extensiones se deben descargar para visualizar.
- Eliminar: Seleccione esta casilla si desea eliminar el documento adjunto al tercero.
Embargo / Endoso
Este menú permite indicar los terceros beneficiarios para impresión de cheques o saldos de cuentas por pagar. Este no hace parte de la funcionalidad estándar, para activar o desactivar esta funcionalidad, es necesario que solicite la configuración y actualización de la opción al área de soporte técnico.

- Beneficiario endoso: Campo que permite definir el tercero a el cual se le endosará los saldos de los documentos cuentas por pagar (CP), para seleccionar un tercero puede usar este autocompletar (compuesto por un campo de texto y una lista desplegable), el cual opera digitando el número de identificación, el código o parte del nombre del tercero en la casilla de texto. Esta funcionalidad se activa con el boletín AYF 074 - Generación de Documentos de Endoso
- Tercero embargado: Casilla que al seleccionar permite indicar que el tercero se encuentra embargado. Si el tercero es marcado como embargado es obligatorio indicar un beneficiario de embargo.
- Beneficiario embargo: Casilla de texto alfanumérico que permite ingresar el nombre del beneficiario. El dato aquí ingresado el sistema automáticamente lo indica en la impresión de cheques.