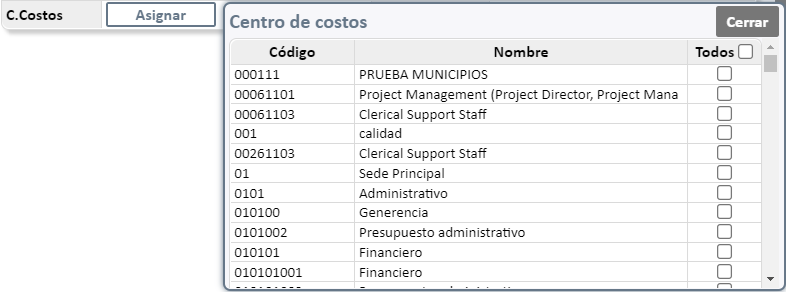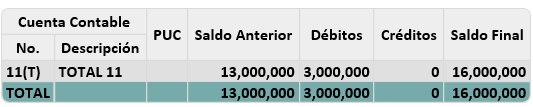- Print
- DarkLight
En este informe se detalla la generación del balance equivalente el cual se configura por medio del maestro A&F/Contabilidad/Configuración/Equivalencias/Reporte de Equivalencias, este se genera de acuerdo a la configuración realizada de las equivalencias presentadas en las cuentas contables, de acuerdo a los diversos campos y filtros que generan la información que se requiere.

Casillas de Búsqueda
Grupo de libros: Lista desplegable que permite seleccionar el grupo de libros donde fue almacenada la información contable que desea consultar.
Segmento: Lista desplegable que permite seleccionar el segmento donde se generó la información contable, según el centro de costo de los documentos y la relación hecha en la configuración del centro de costo.
Tipo Reporte: Lista desplegable que permite seleccionar el informe a generar de acuerdo con la configuración que se realice en las rutas: A&F/Contabilidad/Configuración/equivalencias/ tipos reporte y A&F/contabilidad/Configuración/equivalencias/ Reporte de Equivalencias.
Fecha inicial/final: Campos con formato dd/mm/aaaa que permite filtrar la consulta por un rango de fecha inicial y final específica. Campos obligatorios
Centro Costos:
Filtro estándar: Control de búsqueda para filtrar por un centro de costos específico (Maestro o Auxiliar). Para encontrar un centro de costos debe digitar el número, el nombre o parte de cada uno de estos en la casilla de texto y presionar sobre la lista desplegable, si no selecciona ningún centro de costos de la lista se generará la consulta omitiendo este filtro.

Botón Asignar: Botón en el cual debe hacer clic si desea realizar la consulta del informe con uno o varios centros de costos Maestros o Auxiliares. Para seleccionar el o los centros de costos marque las casillas correspondientes a cada centro de costo; si desea desmarcar los centros de costos seleccionados puede hacer clic en el botón “Todos”. Si no se marca ninguno se generar el informe con todos los Centros de Costos que tengan movimiento en el periodo consultado.
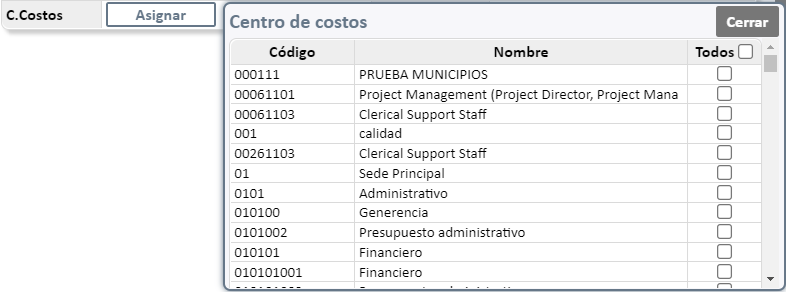
Sucursal: Lista desplegable que permite seleccionar la sucursal a la que pertenecen los movimientos que requiere visualizar.
Formato: Lista desplegable que permite seleccionar el formato numérico que se requiere se visualice en el informe (Decimales, Enteros y Miles).
Sucursal Administrativa: Lista desplegable que permite filtrar según la sucursal administrativa correspondiente al centro de costos de cada movimiento.
Mostrar u Ocultar Información Adicional

- Sólo Saldo Final: Switch que al deslizar a la derecha permite visualizar en el informe solo el saldo final de las cuentas contables.
- Agrupar por Cuenta: Switch que al deslizar a la derecha permite agrupar por grupo de cuentas equivalentes de acuerdo con la configuración establecida en la ruta: A&F/ Contabilidad/ Configuración/ Equivalencias/ Reporte de Equivalencias.
- Agrupar por Concepto: Switch que al deslizar a la derecha permite agrupar por la descripción de las cuentas contables por conceptos, para lo cual también oculta la columna PUC en el informe, se agruparán los registros que tengan el mismo concepto, es decir las cuentas que tengan la misma equivalencia y descripción de equivalencia. Esta funcionalidad es adicional, para su activación es necesario que solicite la configuración y actualización del informe al área de soporte técnico.
- Detallar Tercero: Switch que al deslizar a la derecha permite visualizar cada uno de los terceros que tenga movimiento sobre la cuenta consultada, se mostrará en la consulta dos nuevas columnas. Esta opción es configurable, para activar o desactivar esta funcionalidad, es necesario que solicite la configuración y actualización del informe al área de soporte técnico.
- Detallar Centro Costos: Switch que al deslizar a la derecha permite visualizar cada uno de los centros de costos que tenga movimiento sobre la cuenta consultada, se mostrará en la consulta dos nuevas columnas. Esta opción es configurable, para activar o desactivar esta funcionalidad, es necesario que solicite la configuración y actualización del informe al área de soporte técnico.
- Incluir Cierre: Switch que al deslizar a la derecha permite incluir los valores de cierre en el cálculo del saldo final de todos los movimientos consultados.
Casillas Firmas

- Representante Legal: Campo que de acuerdo con la configuración interna ligada a la información de la empresa trae los datos del representante legal de la compañía.
- Revisor Fiscal: Campo que de acuerdo a una previa configuración indica el nombre y los datos del revisor fiscal de la compañía. Para realizar esta configuración es necesario que la solicite al área de soporte técnico indicando los datos de este.
Consultar Información
Una vez se han definido los filtros de búsqueda presione el botón consultar para visualizar la información en la pantalla; haga clic sobre los íconos correspondientes para ver las opciones de impresión o para exportar el informe a un archivo de Excel.

Detalle del Informe

- Cuenta Contable: Columna que muestra el número y la descripción de la cuenta contable. Es importante tener en cuenta que el detalle del informe cambia al momento de incluir los check de agrupar por cuenta y agrupar por concepto.
- No.: Columna que indica el número de la equivalencia asignada a la cuenta contable.
- Descripción: Columna que muestra la descripción de la equivalencia asignada a la cuenta contable.
- Tercero: Cuando el informe se detalla por tercero en esta columna se visualiza el número de identificación y el nombre del tercero. Si la cuenta no requiere tercero en esta columna aparecerá la palabra “SIN TERCERO”.
- Centro Costos: Cuando el informe se detalla por centro de costos en esta columna se visualiza el código y la descripción o nombre del centro de costos. Si la cuenta no requiere centro de costos esta columna se visualizará vacía.
- PUC: Columna que muestra la cuenta contable configurada para la equivalencia asignada al tipo de reporte consultado.
- Saldo Anterior: Columna que muestra el saldo anterior de la cuenta en el periodo consultado.
- Débitos: Columna que muestra el movimiento débito generado en la cuenta del periodo consultado.
- Créditos: Columna que muestra el movimiento crédito generado en la cuenta del periodo consultado.
- Total Periodo: Columna que muestra el total de los movimientos del periodo de acuerdo a la naturaleza de la cuenta, si requiere activar la columna de Total Periodo es necesario que solicite la configuración y actualización del informe al área de soporte técnico.
- Saldo Final: Columna que muestra el saldo final de los movimientos de las cuentas configuradas a la equivalencia asignada al tipo de reporte consultado.
Al seleccionar la casilla de marcación agrupar por cuenta o agrupar por concepto el informe se mostrará de la siguiente manera.
- Agrupar por cuenta:
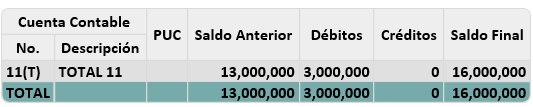
- Agrupar por Concepto: