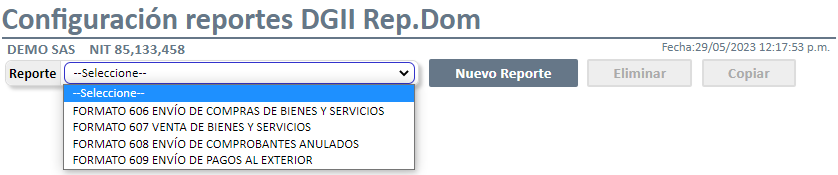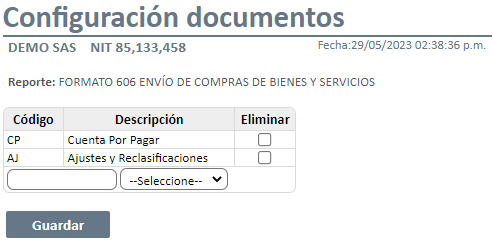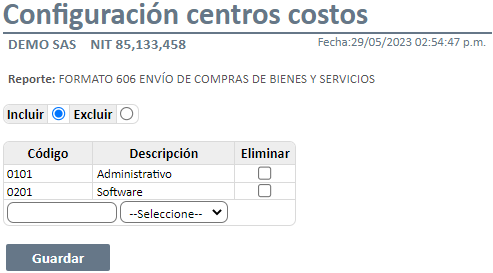- Print
- DarkLight
Esta opción permite parametrizar los formatos para los formatos DGII, agregando o excluyendo la información que requiere mostrar en cada uno de los formatos, gracias a los diversos campos y filtros que ayudan a detallar la información que se requiere.

Casillas de Búsqueda
Reporte: Lista desplegable que permite que permite consultar cada uno de los reportes previamente configurados; una vez seleccionado el reporte respectivo podrá acceder a su configuración y modificarlo o eliminarlo de ser necesario.
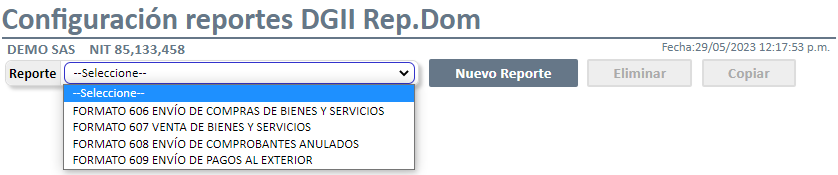
Nuevo Reporte: Para realizar la configuración se debe dar clic en el botón Nuevo Reporte, se abrirá una ventanilla que le permitirá ingresar el nombre con el que identificará el reporte a configurar.

- Nombre: Campo de texto alfanumérico que permite ingresar el nombre del nuevo formato a configurar y con el cual será identificado.
- Tipo: Lista desplegable que permite seleccionar el tipo de formato a configurar: Formato de Envío de Compras de Bienes y Servicios (606), Formato de Envío Venta de Bienes y Servicios (607), Formato de Envío de Comprobantes Anulados (608) y Formato de Envío de Pagos al Exterior (609).
Copiar: Para realizar un duplicado de la configuración del formato en consulta, se debe dar clic en el botón Copiar donde abrirá una ventanilla que le permitirá ingresar el nombre con el que identificará el reporte a configurar.

- Nombre: Campo de texto alfanumérico que permite ingresar el nombre con el que se identificará el reporte a configurar.
Almacenamiento
Una vez ingresado el nombre del reporte se debe presionar el botón guardar para almacenar y permitir efectuar su configuración; presione el botón cerrar si requiere descartar el registro del nuevo reporte.

Para eliminar un reporte, debe seleccionarlo y una vez visualice la configura presione el botón Eliminar.

Casillas de Configuración

Nombre: Campo que indica el nombre asignado al reporte a configurar.
Formato: Campo que indica el tipo de formato o reporte seleccionado para configurar.
Tipo Doc. Contable: Casilla para seleccionar los tipos de documentos que serán tomados para generar el reporte. Para hacerlo debe dar clic sobre la palabra Asignar. Debe configurar por lo menos un tipo de documento para la generación del informe.
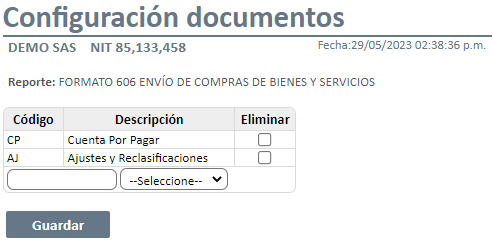
- Código: Control de búsqueda que permite seleccionar el tipo de documento que se incluirá en la configuración del reporte y de los cuales se tomará la información. Para encontrar un tipo de documento digite la abreviación, el nombre o parte de cada uno de estos en la casilla de texto y presione sobre la lista desplegable.
- Descripción: Columna que indica el nombre del tipo de documento configurado.
- Eliminar: Marque esta casilla para eliminar un tipo de documento configurado.
Centro Costo: Casilla para seleccionar los centros de costo que serán tomados para generar el reporte. Para hacerlo debe dar clic sobre la palabra Asignar. Si no se incluye ningún centro de costo en esta configuración, el reporte se generará con la información de todos los centros de costo existentes.
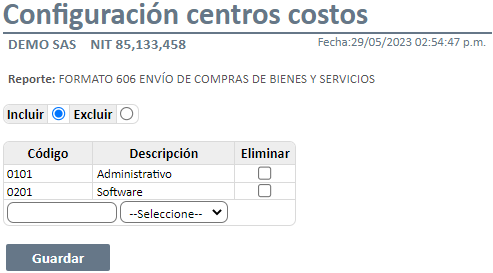
- Incluir: Marque esta casilla para indicar que se incluirá únicamente la información de los centros de costos configurados, si se marca esta casilla y no se asigna ningún centro de costos, el reporte se generara sin información.
- Excluir: Marque esta casilla para indicar que se excluirá únicamente la información de los centros de costos acá configurados en la generación del reporte, si se marca esta casilla y no se asigna ningún centro de costos, el reporte se generara con la información de todos los centros de costos.
- Código: Control de búsqueda que permite seleccionar el centro de costo que se incluirá en la configuración del reporte y de los cuales se tomará la información. Para encontrar un centro de costo digite el código, el nombre o parte de cada uno de estos en la casilla de texto y presione sobre la lista desplegable.
- Descripción: Columna que indica el nombre del centro de costo configurado.
- Eliminar: Marque esta casilla para eliminar un centro de costos de la asignación.
Impuesto: Lista desplegable que permite seleccionar el Ítem o Impuesto que se requiere mostrar en la generación del reporte, estos Ítems se listan de acuerdo con el formato del reporte seleccionado para configurar:
Formato 606:
Monto Facturado en Servicios
Monto Facturado en Bienes
Total Monto Facturado
TBIS Facturado
ITBIS Retenido
ITBIS sujeto a Proporcionalidad (Art. 349)
ITBIS llevado al Costo
ITBIS por Adelantar
ITBIS percibido en compras
Monto Retención Renta
ISR Percibido en compras
Impuesto Selectivo al Consumo
Otros Impuesto/Tasas
Monto Propina Legal
Formato 607:
Monto Facturado
ITBIS Facturado
ITBIS Retenido por Terceros
ITBIS Percibido
Retención Renta por Terceros
ISR Percibido
Impuesto Selectivo al Consumo
Otros Impuestos/Tasas
Monto Propina Legal
Formato 609:
ISR Retenido
Monto Facturado
- Cuenta Inicial/Final: Controles de búsqueda que permiten ingresar las cuentas contables inicial y final a configurar al Ítem o Impuesto. Para encontrar una cuenta digite el código, el nombre o parte de cada uno de estos en la casilla de texto y posteriormente se presiona sobre la lista para visualizar las cuentas que coinciden con lo digitado en la casilla de texto.
- Formula: Lista desplegable que permite seleccionar la fórmula que requiere calcular en los saldos y movimientos de las cuentas configuradas para cada Ítem o Impuesto.
- Eliminar: Marque esta casilla para eliminar la configuración de cuentas seleccionadas para el reporte configurado.
Almacenamiento
Luego de asociar los tipos de documentos, centros de costos y las cuentas contables a los Ítems e Impuestos para cada formato, presione sobre el botón Guardar para almacenar la configuración.

- No se permiten cruzar rangos de cuentas configuradas en otros conceptos, el sistema generara un mensaje de alerta indicando que no se podrá realizar la configuración en el momento que se intente guardar un rango de cuentas incluido en otro concepto.