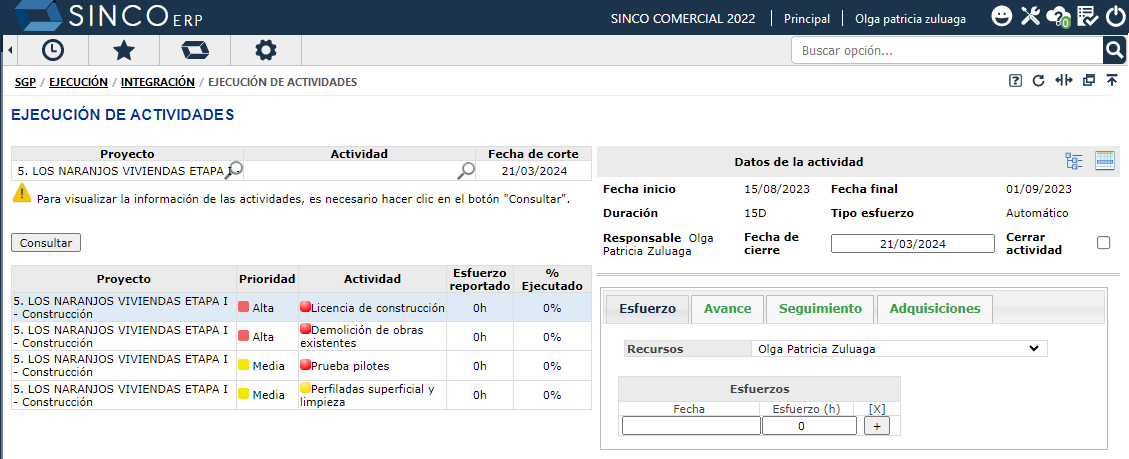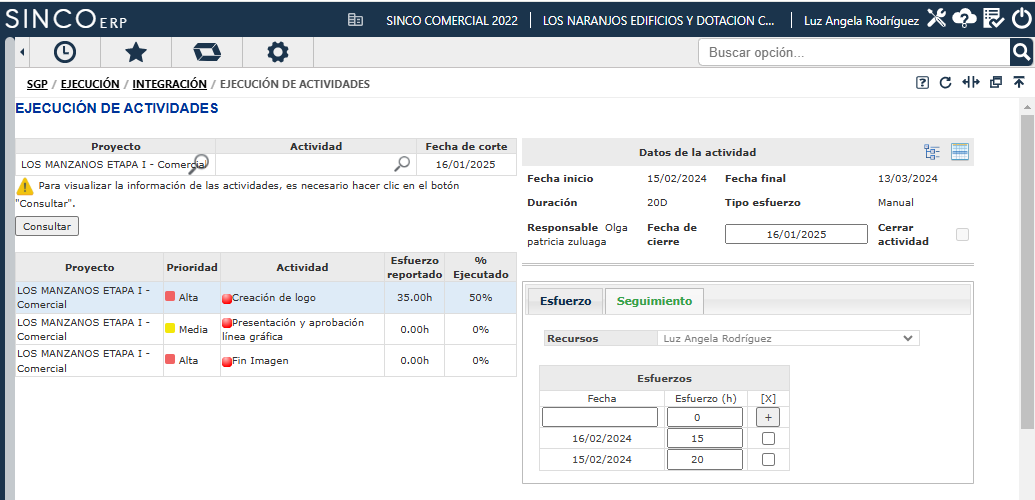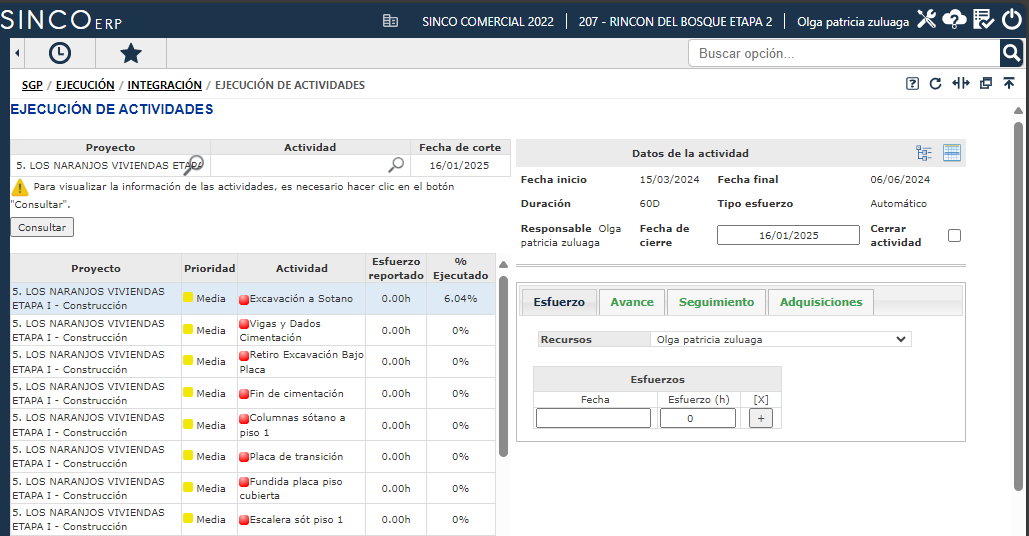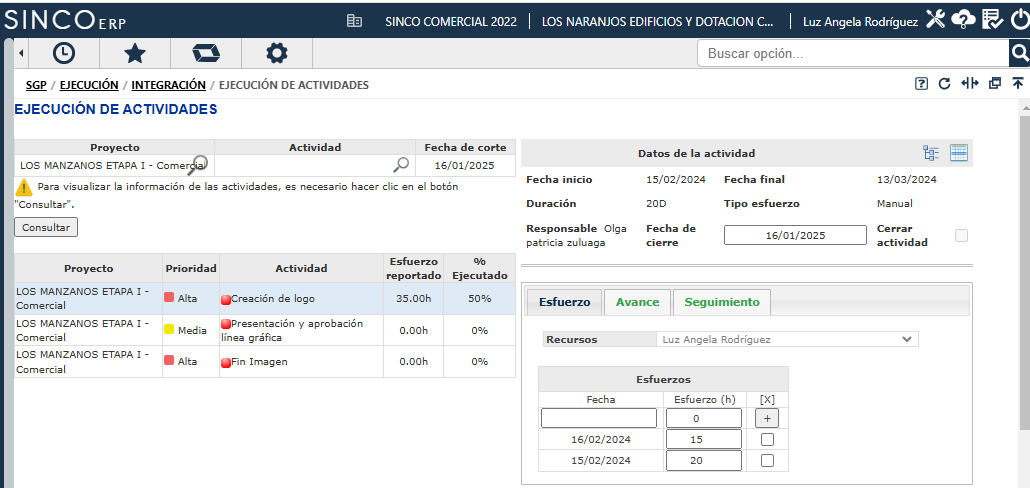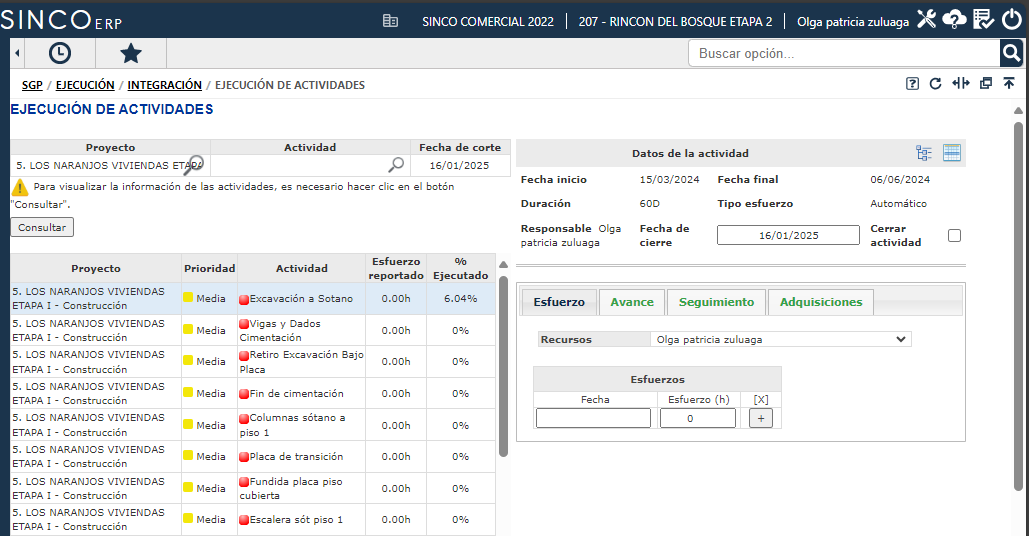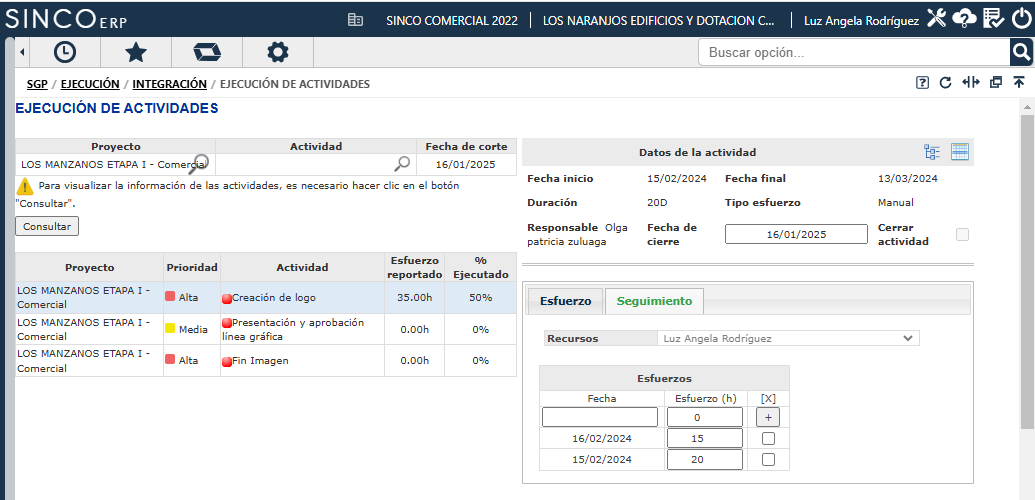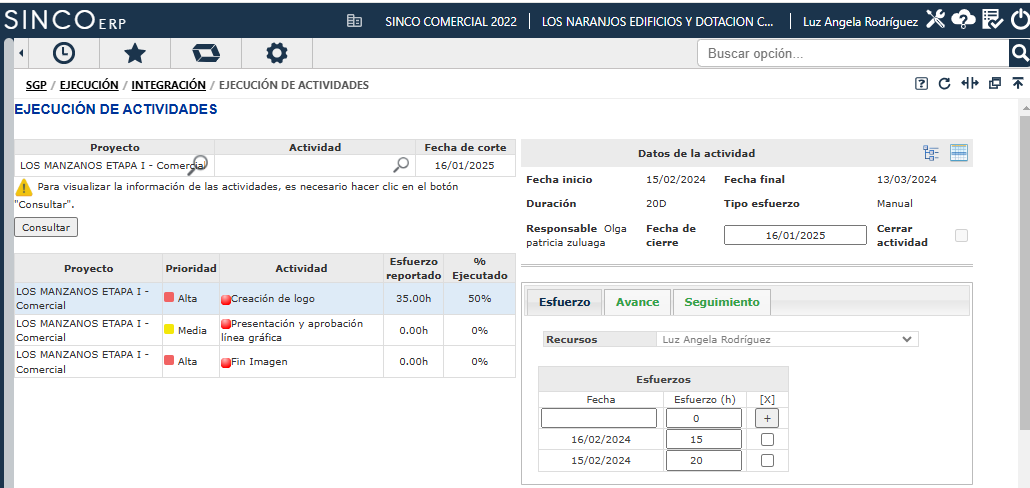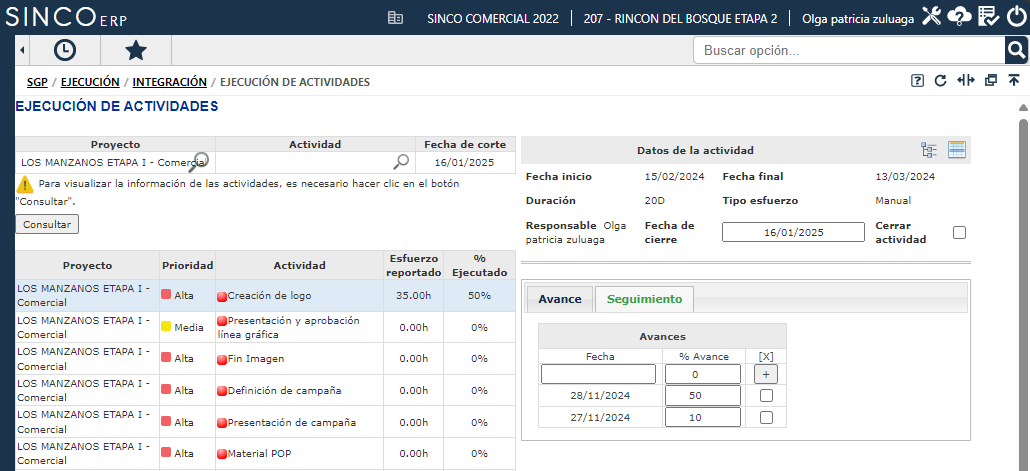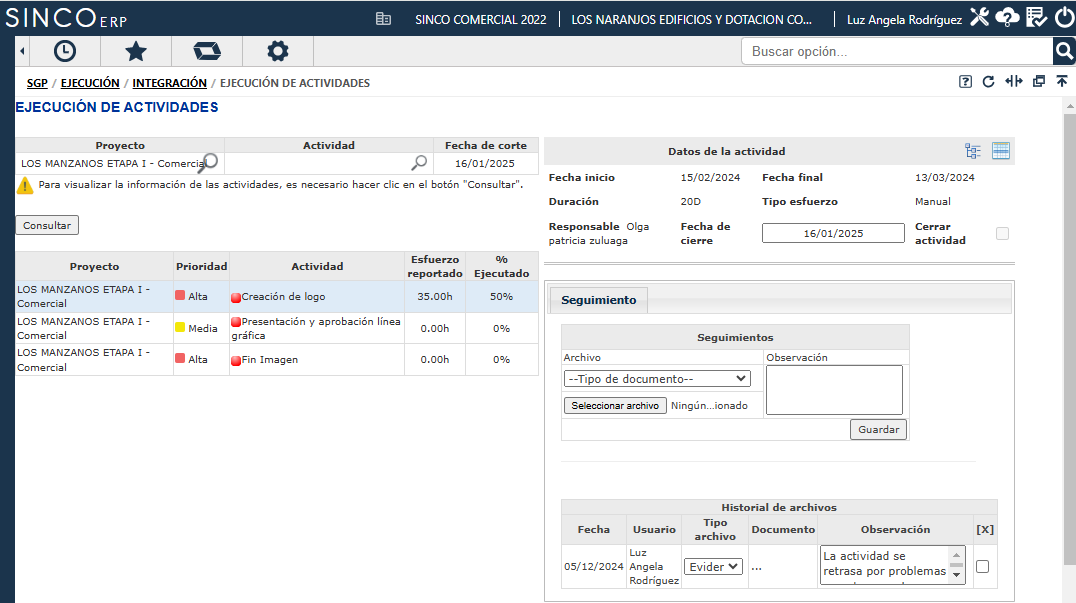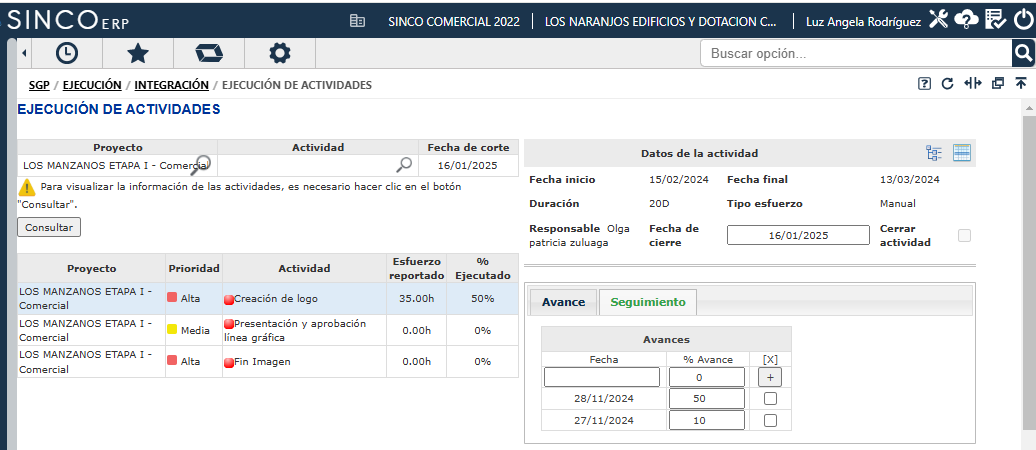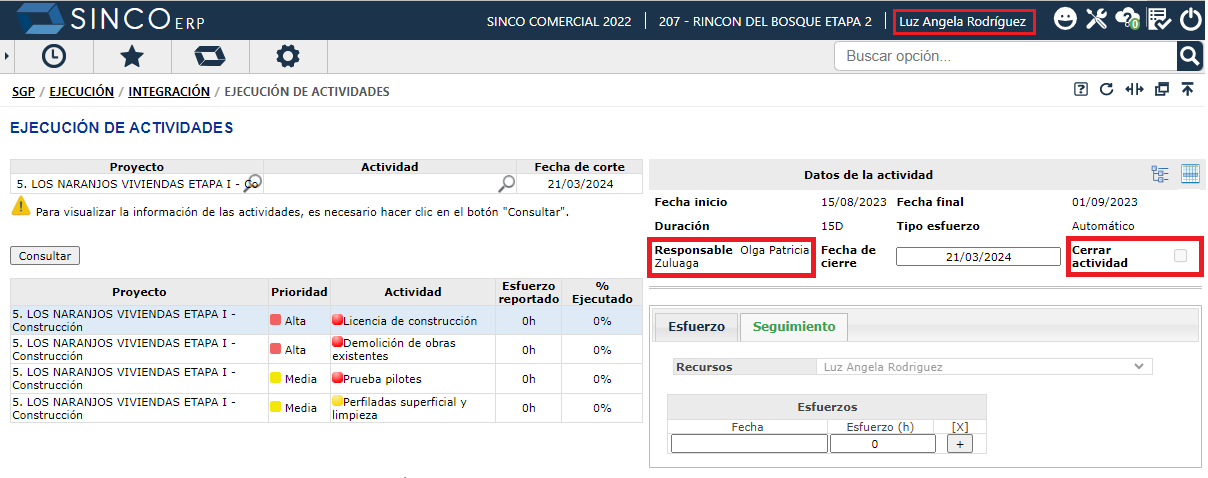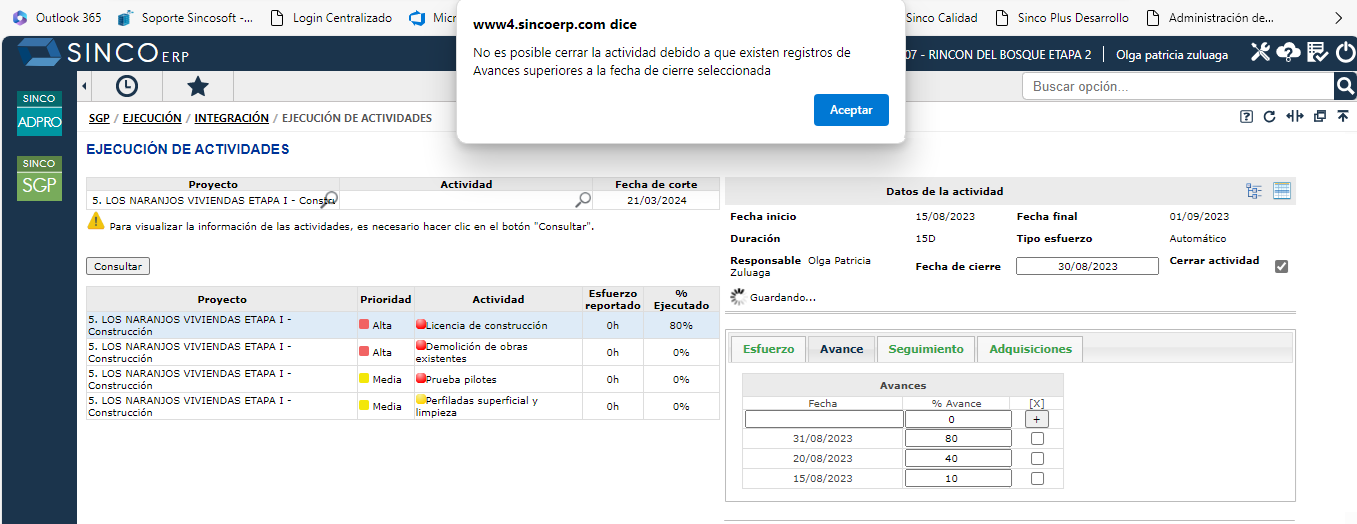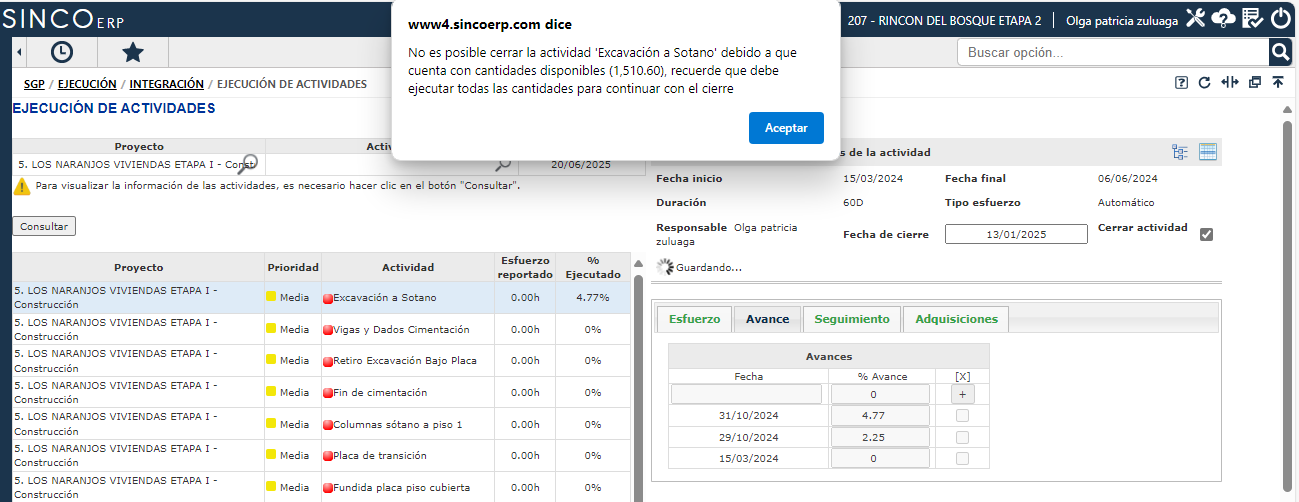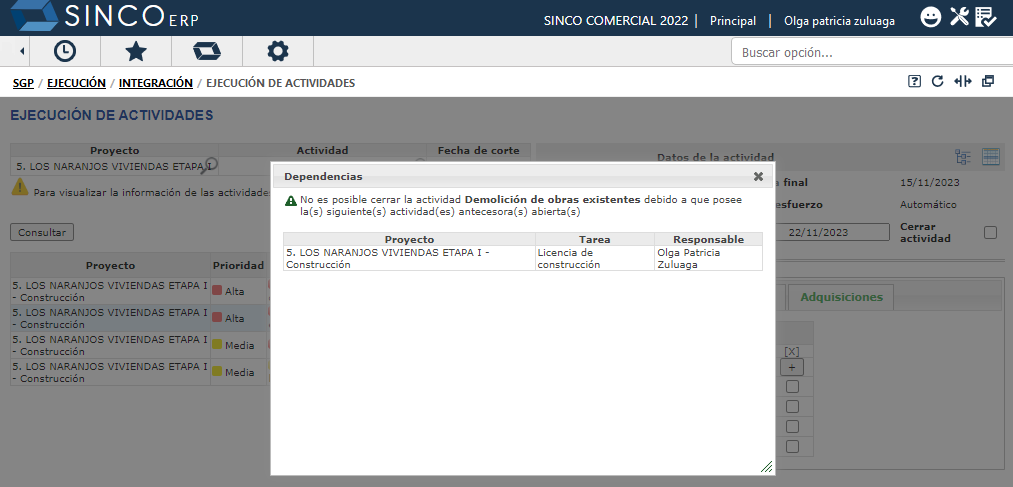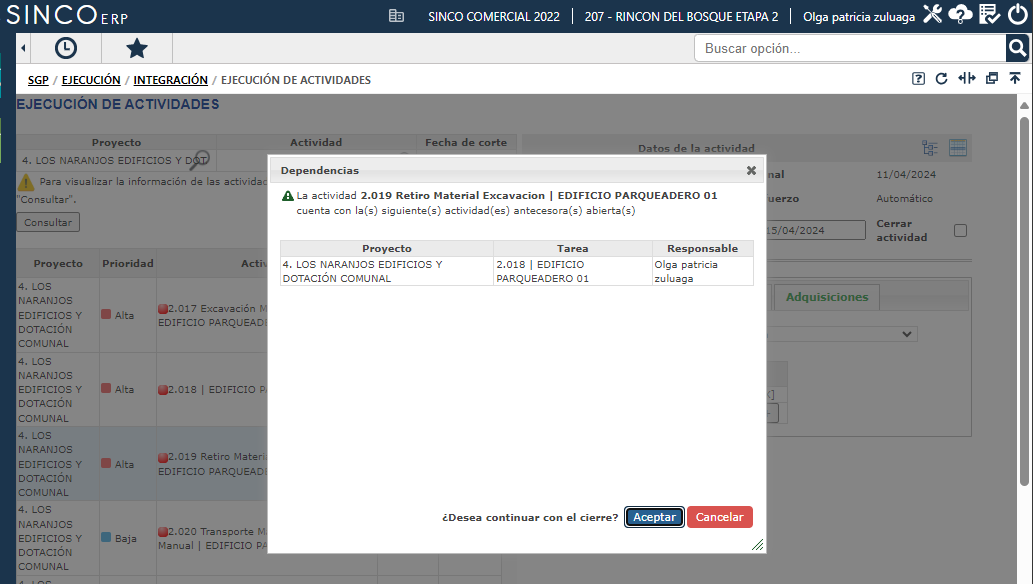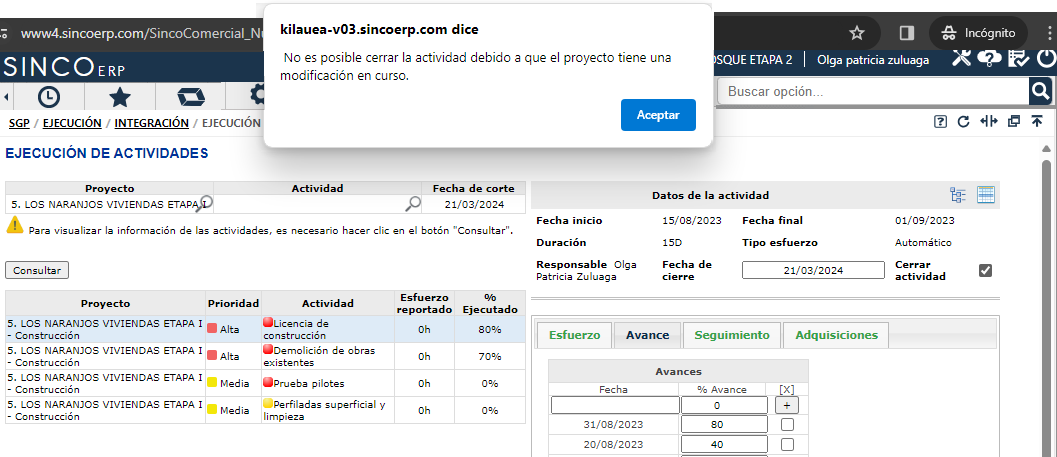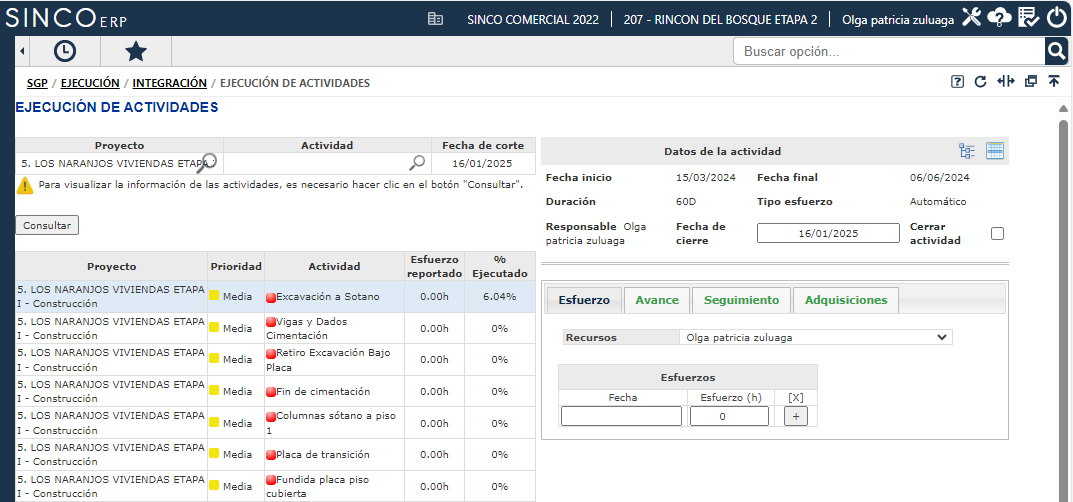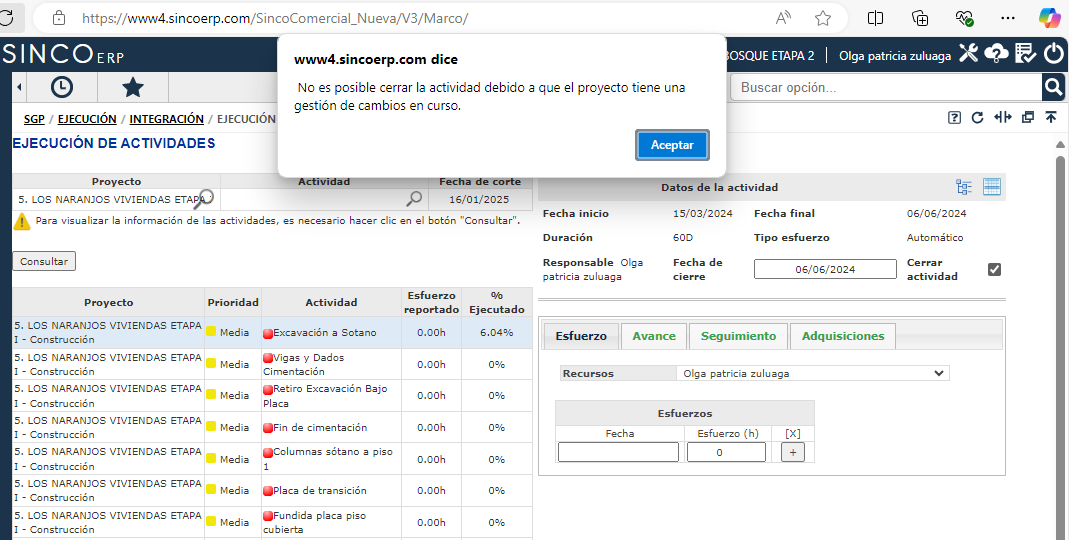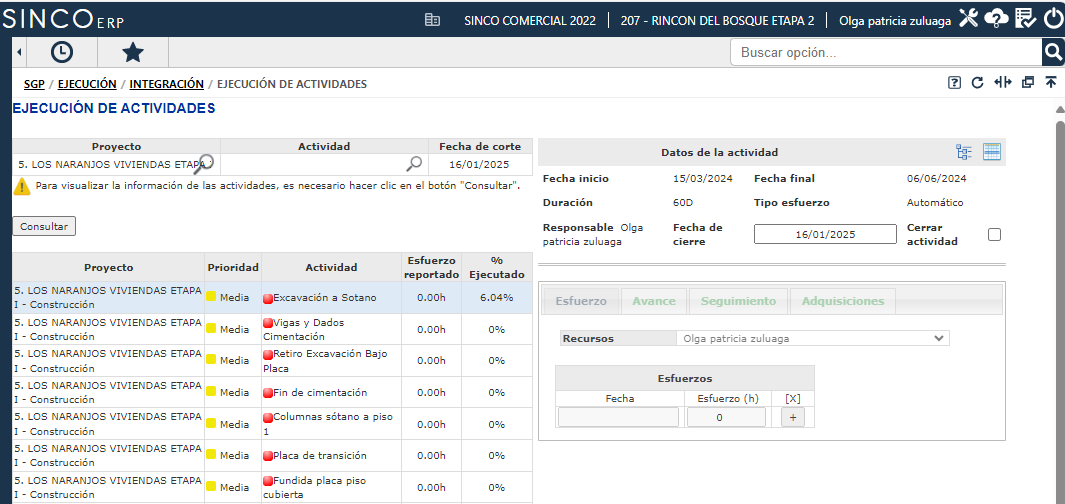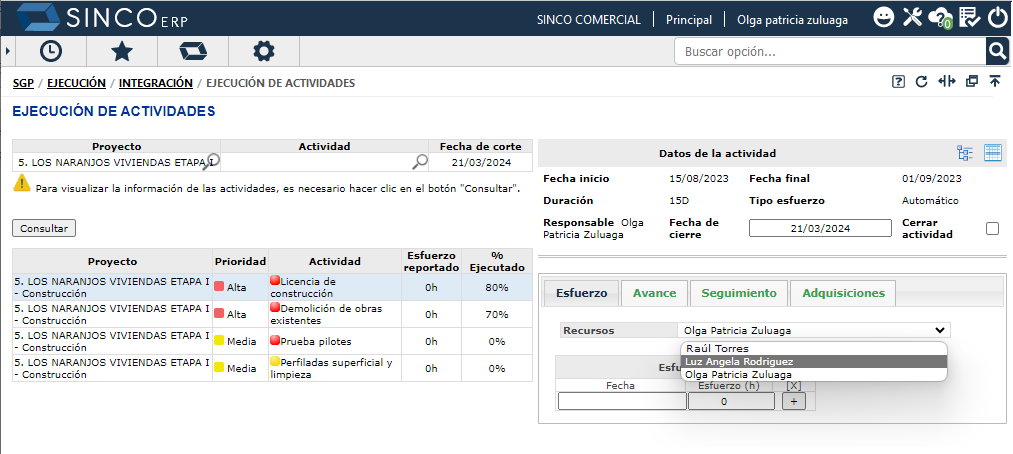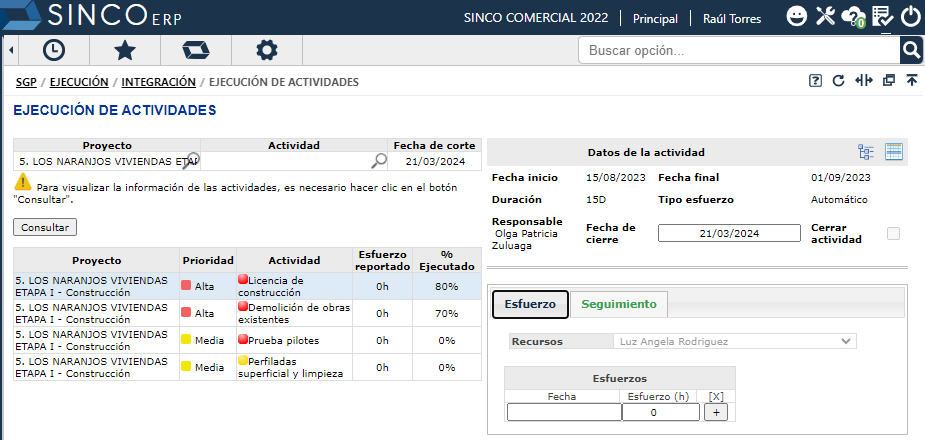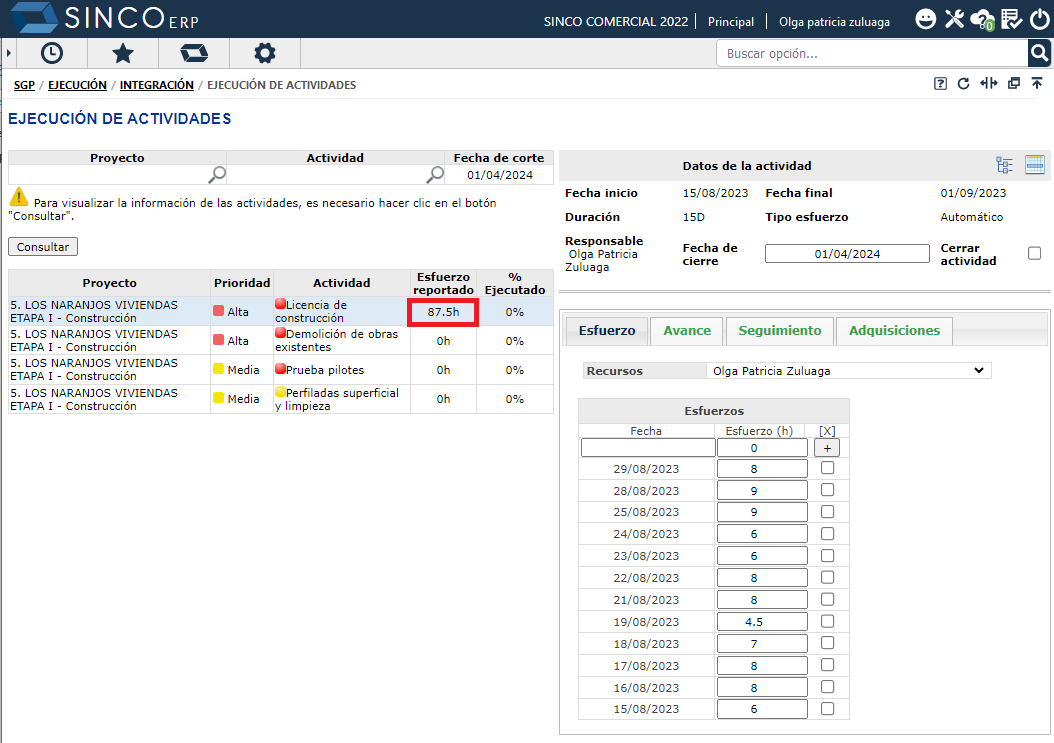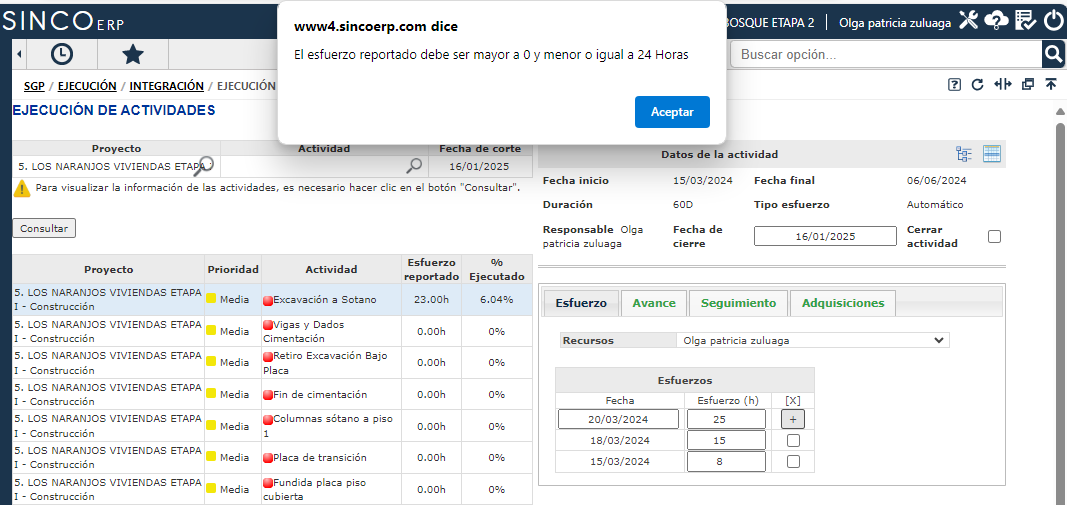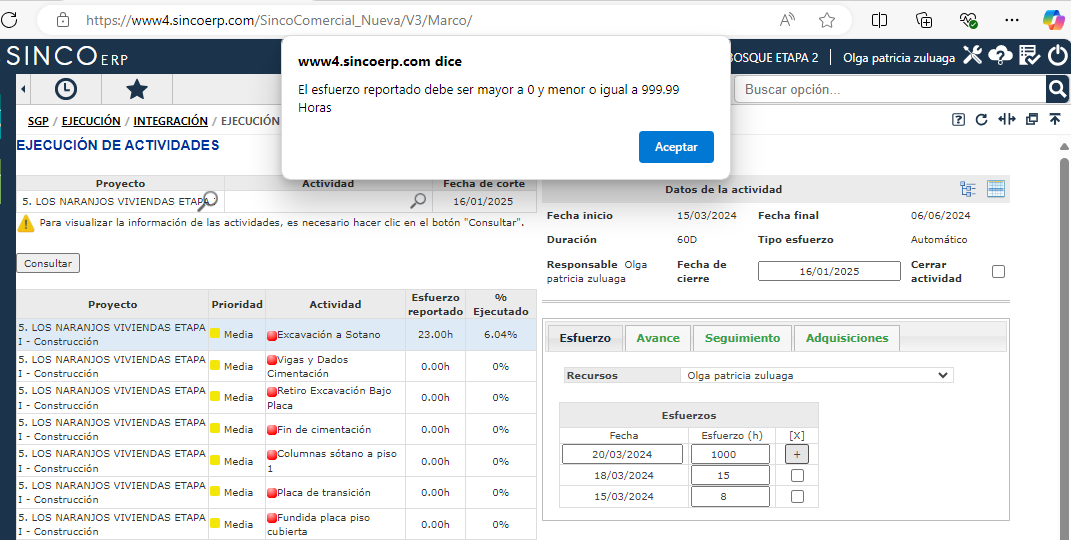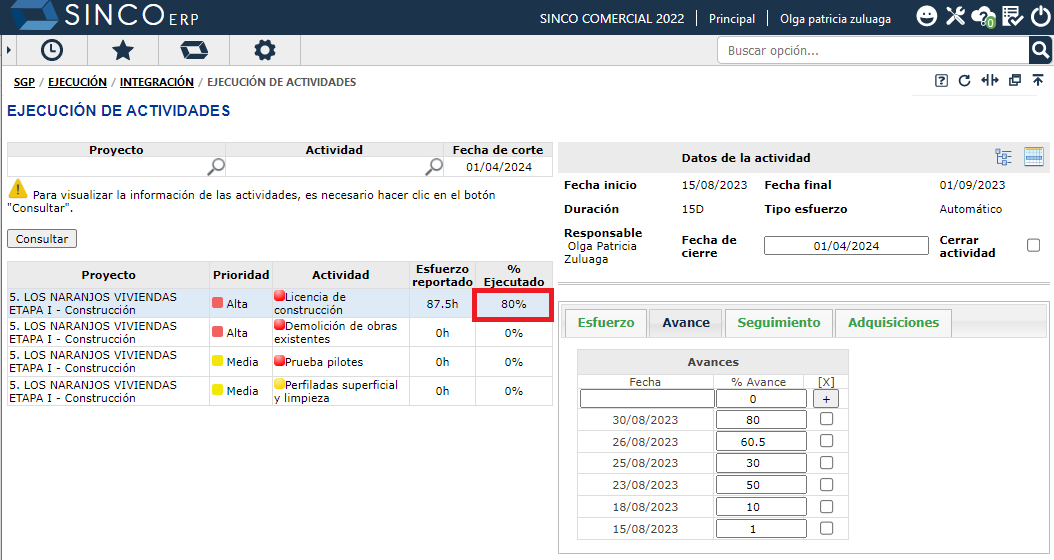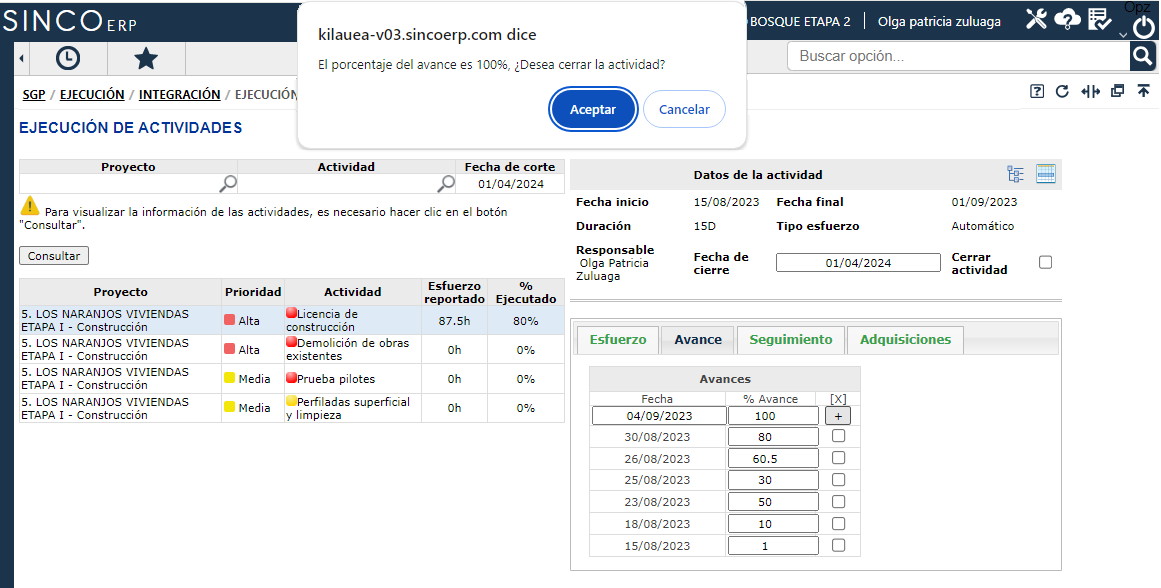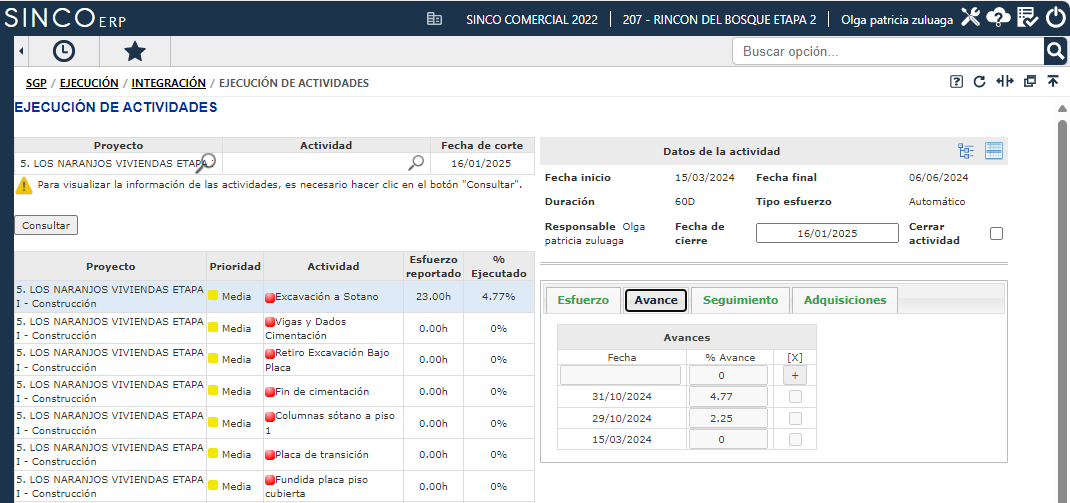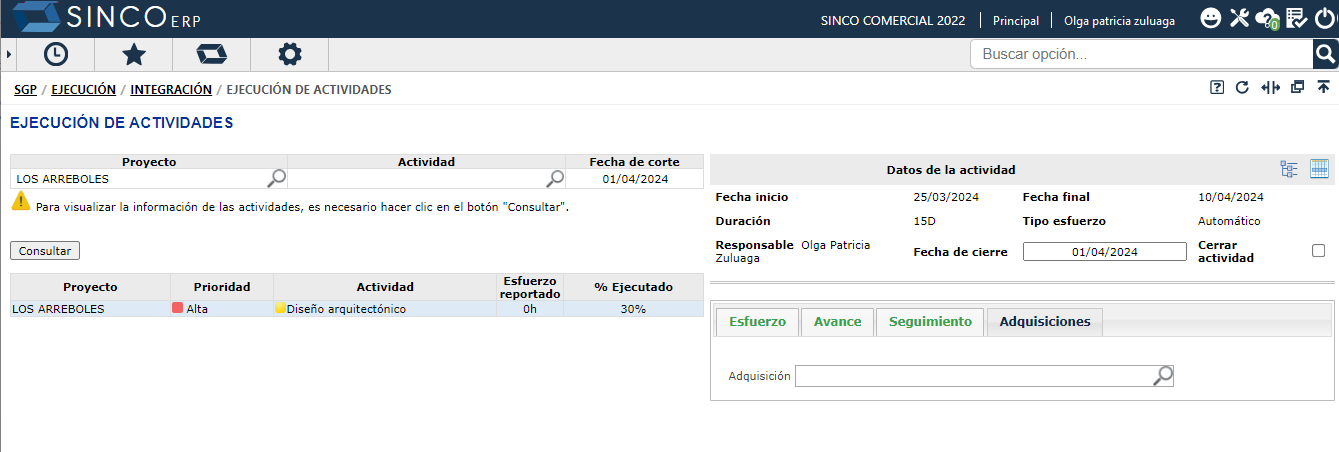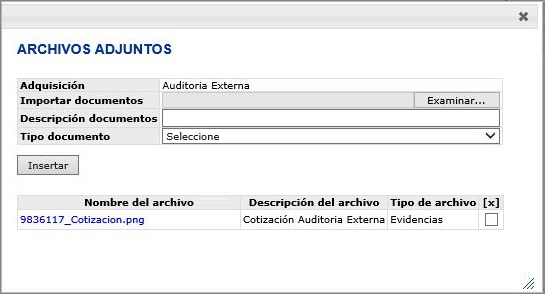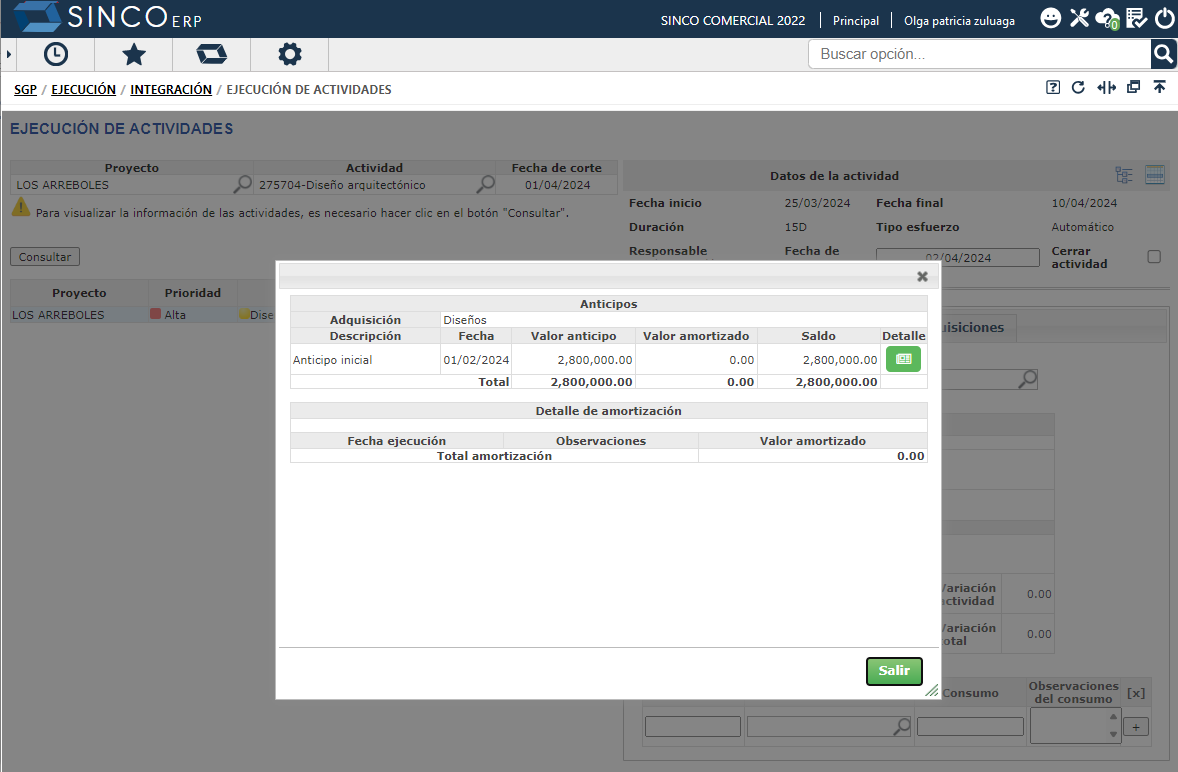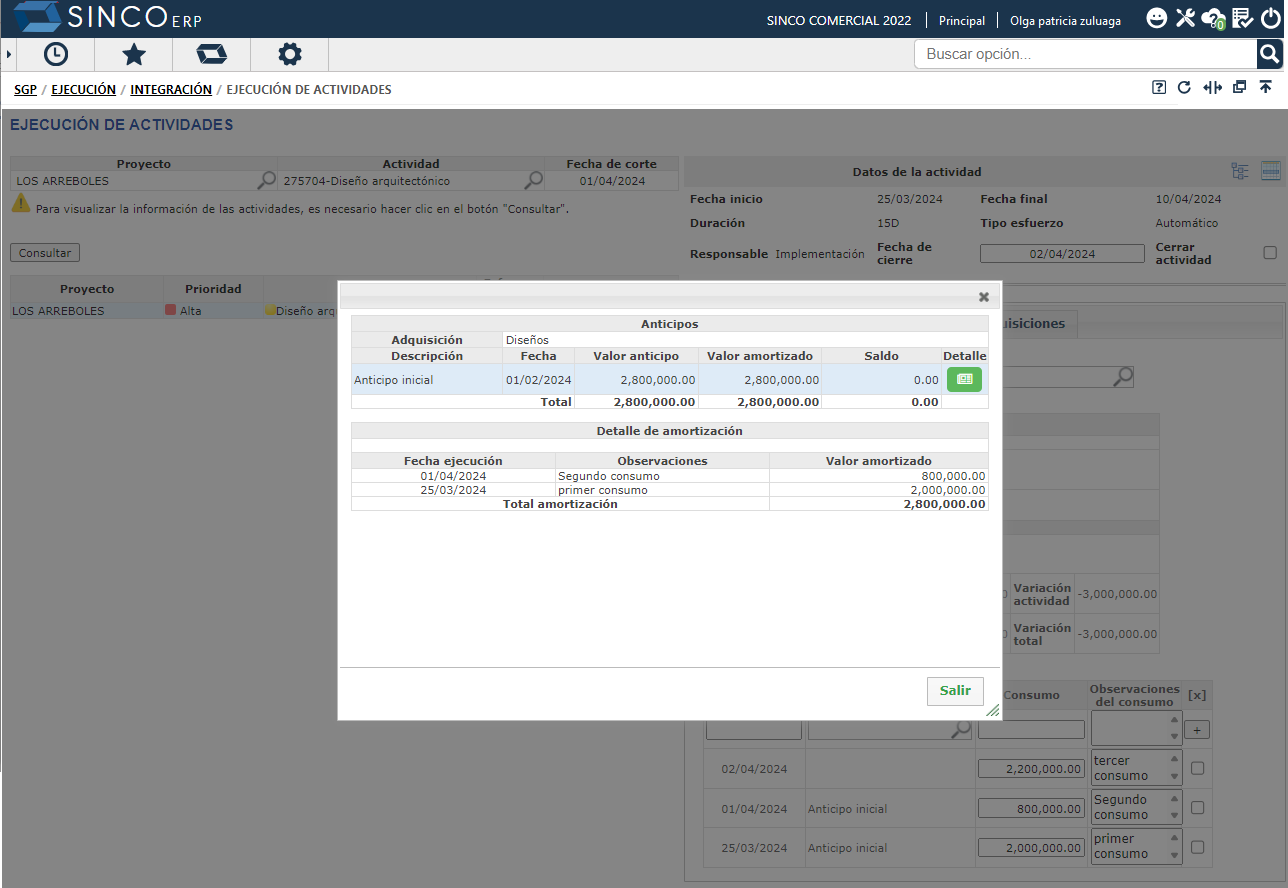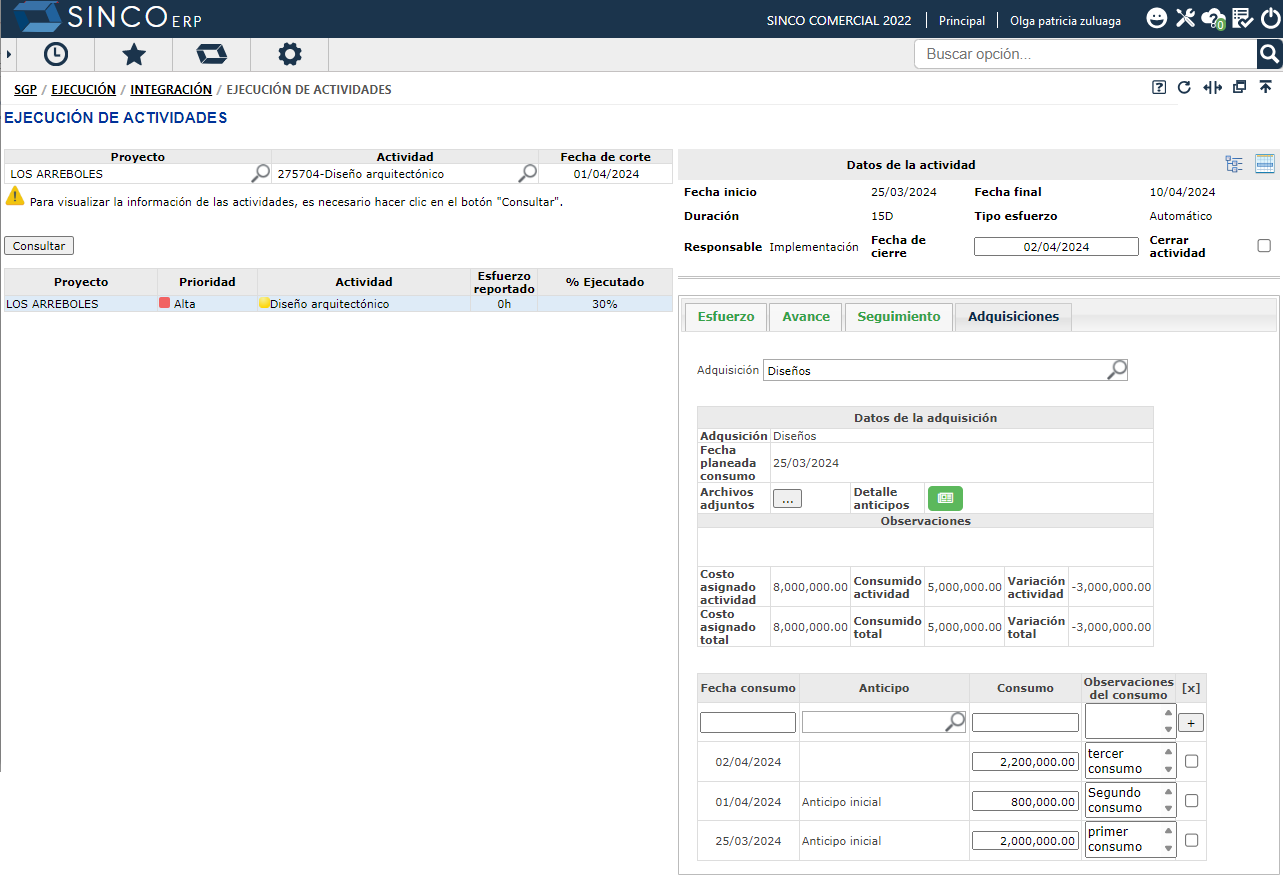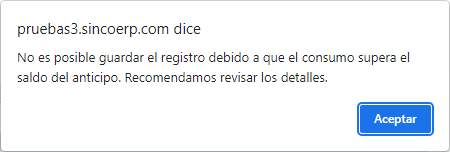- Print
- DarkLight
Ejecución de actividades asignadas en proyectos
Mediante esta opción permite a los recursos con usuario en la aplicación reportar el esfuerzo y el avance en porcentaje de las actividades, así como también, informar a los directores mediante las observaciones del seguimiento sobre los progresos o inconvenientes presentados y las medidas tomadas para solventarlos. Adicionalmente cuando aplique, reportar el consumo del costo de las adquisiciones prorrata tarea de la actividad.
Para el reporte de ejecución de las actividades del proyecto es posible utilizar los siguientes filtros:

Proyecto: Campo que permite ingresar y seleccionar el nombre o identificación del proyecto para realizar la búsqueda. El sistema lista los primeros 20 registros en orden alfabético al digitar raya al piso (_).
Actividad: Campo que permite ingresar y seleccionar el nombre de una actividad específica definida para el proyecto. El sistema lista los primeros 20 registros en orden alfabético al digitar raya al piso (_).
Fecha de corte: Por defecto, el campo muestra la fecha actual (hoy). El usuario puede editar y seleccionar una fecha específica para consultar las actividades cuya fecha planeada de inicio sea menor o igual a la fecha de corte.
Es posible consultar una fecha futura con el fin de ejecutar actividades no iniciadas a la fecha actual.Una vez seleccionado los filtros de acuerdo con los criterios de búsqueda seleccionados, haga clic en el botón Consultar.
Es posible dejar los campos de filtro Proyecto y Actividad en blanco (sin información) y en el filtro Fecha de corte mantener la fecha actual, con el fin de listar las actividades que debieron comenzar a fecha de hoy.
Al ingresar a esta opción, si el usuario con el que se ingresa a SINCO ERP no tiene actividades asignadas en los proyectos de SGP o si las actividades asignadas no tienen pendientes por ejecutar a la fecha de corte actual (hoy), el sistema muestra el siguiente mensaje:
De acuerdo con los filtros seleccionados, muestra las actividades que a fecha de corte están pendientes por ejecutar con la siguiente información:
Panel izquierdo: Una vez se realiza la consulta, muestra los siguientes campos:

Proyecto: Lista los proyectos donde el usuario tiene actividades pendientes por ejecutar.
Prioridad: Campo que muestra la prioridad asignada en cada una de las actividades a ejecutar; el campo toma los siguientes valores:
- Vacío (sin prioridad)
- Alta
- Media
- Baja
Indicador tipo semáforo: El sistema utiliza indicadores tipo semáforo lo que permite al usuario verificar el grado de cumplimiento de la planeación de cada una de las actividades:
Actividad: Corresponde a la labor asignada al usuario (recurso) que debe realizarse en un tiempo limitado de acuerdo con la programación del proyecto.
Esfuerzo reportado: Corresponde a la sumatoria de las horas reportadas (esfuerzo) por los recursos asignados en cada una de las actividades.
% Ejecutado: Corresponde al último registro por fecha y hora reportado como porcentaje de avance por el responsable en cada una de las actividades.
Panel derecho: Para habilitar la vista del panel derecho e ingresar los reportes de ejecución, el usuario debe hacer clic sobre la actividad para seleccionarla (aparecerá resaltada en color azul).
Dependiendo de la configuración REGISTRO DE AVANCE SOLO RESPONSABLE administrada por SINCOSOFT, que permite al usuario tener una de las siguientes posibilidades en la opción de la ejecución de las actividades cuando se reporta el avance:
Primera opción: configuración por defecto, en la cual únicamente el responsable es quien puede reportar el avance sobre las actividades del proyecto:
- El responsable visualiza las pestañas de Esfuerzo,Avance, Seguimiento y Adquisiciones en la ejecución de actividades.
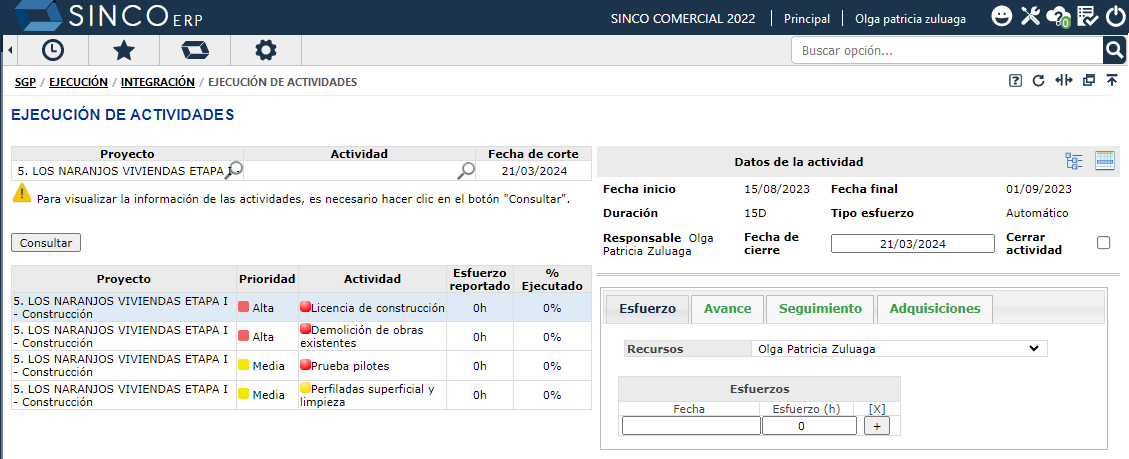
- Los recursos visualizan las pestañas de Esfuerzo y Seguimiento en la ejecución de actividades.
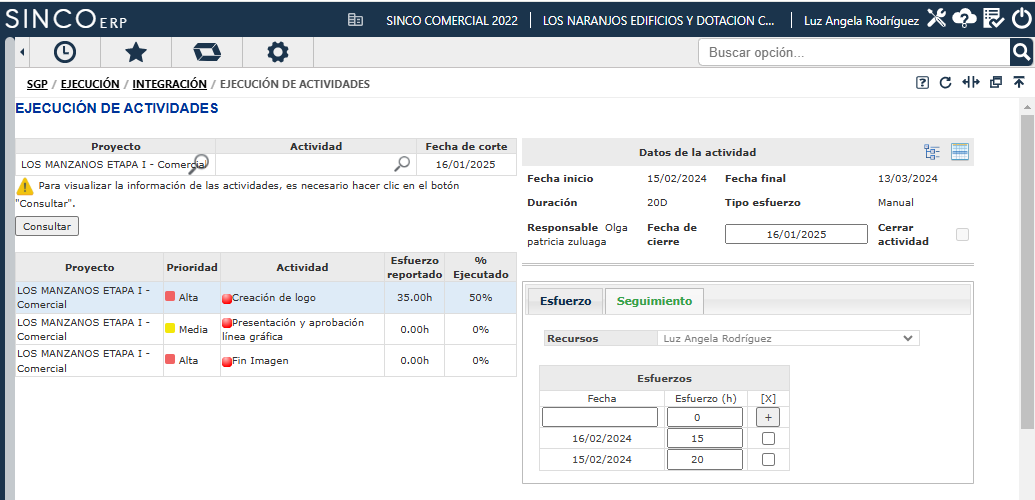
- El responsable visualiza las pestañas de Esfuerzo,Avance, Seguimiento y Adquisiciones en la ejecución de actividades.
Segunda opción: configuración que permite a los recursos reportar el avance, aunque no hayan sido definidos como los responsables de las actividades:
El responsable visualiza las pestañas de Esfuerzo, Avance, Seguimiento y Adquisiciones en la ejecución de actividades.
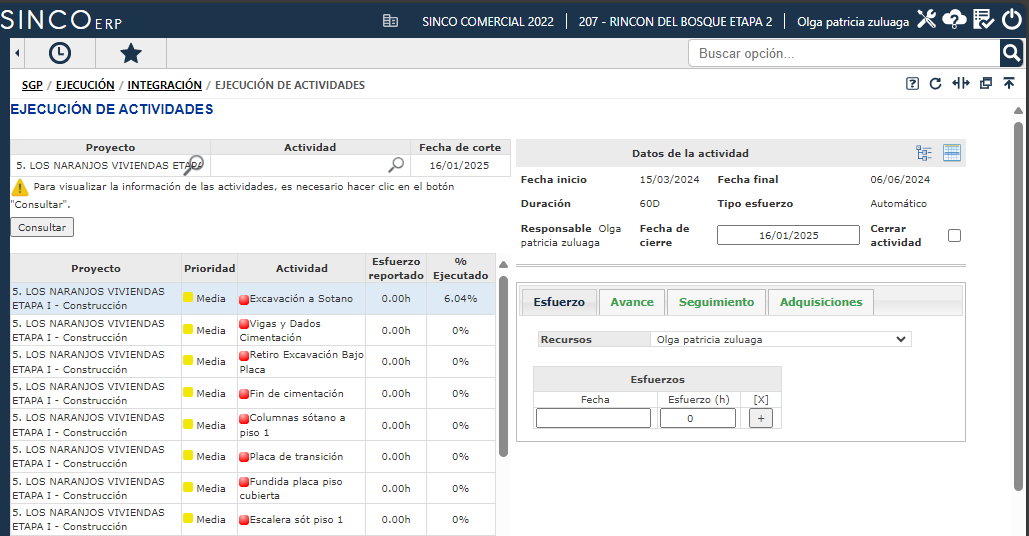
Los recursos visualizan las pestañas de Esfuerzo, Avance y Seguimiento en la ejecución de actividades
.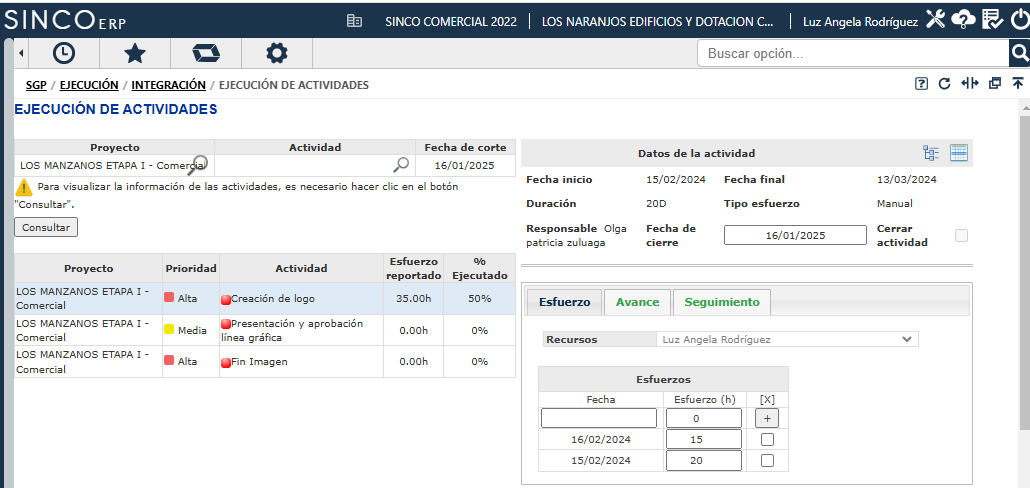
Dependiendo de la configuración SOLO AVANCE Y SEGUIMIENTO EN EJECUCIÓN administrada por SINCOSOFT, que permite al usuario tener una de las siguientes posibilidades en la opción de la ejecución de las actividades:
Primera opción: configuración por defecto, en la cual se visualizan las pestañas Esfuerzo, Avance, Seguimiento y Adquisiciones dependiendo de la asignación como responsable o recurso en la actividad:
- El responsable visualiza las pestañas de Esfuerzo, Avance, Seguimiento y Adquisiciones en la ejecución de actividades.
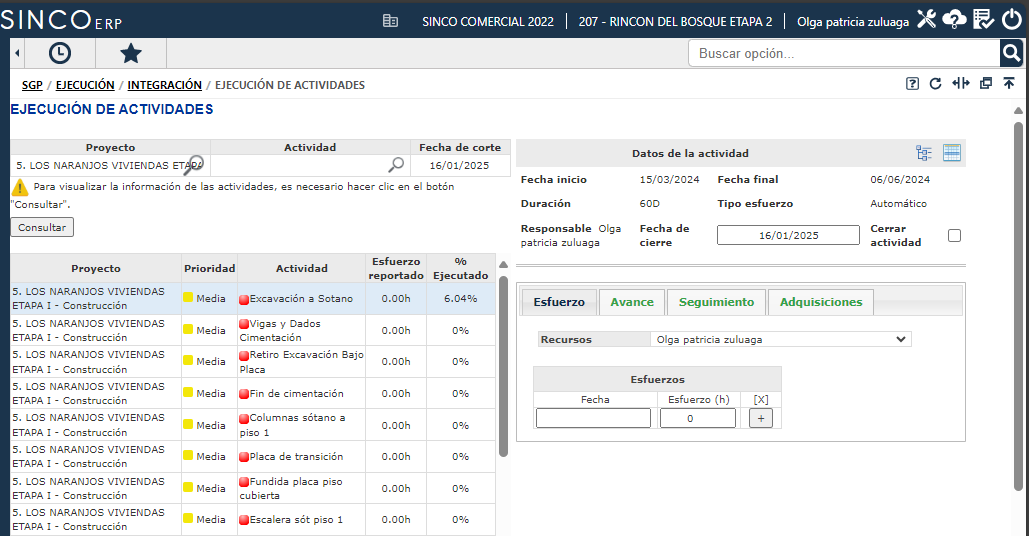
- Los recursos visualizan las pestañas de Esfuerzo y Seguimiento o Esfuerzo, Avance y Seguimiento dependiendo también de la configuración REGISTRO DE AVANCE SOLO RESPONSABLE en la ejecución de actividades.
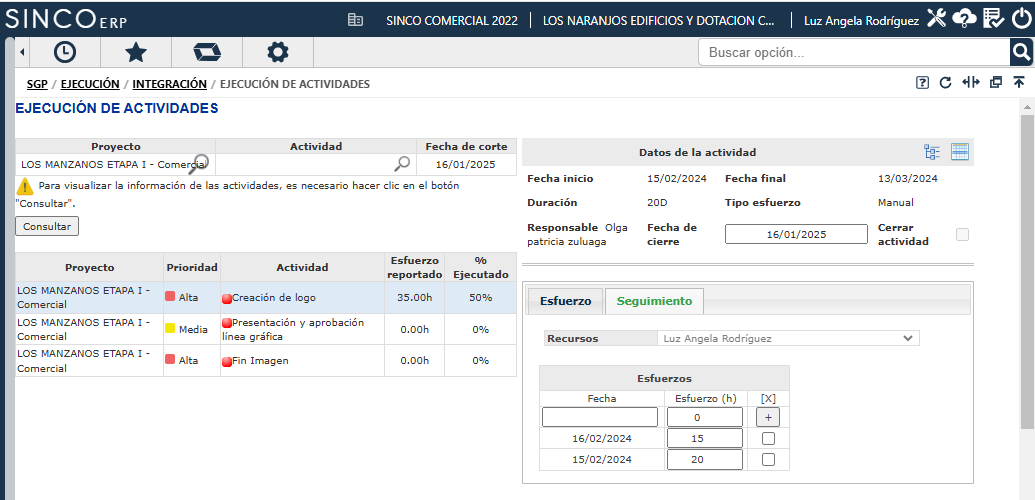
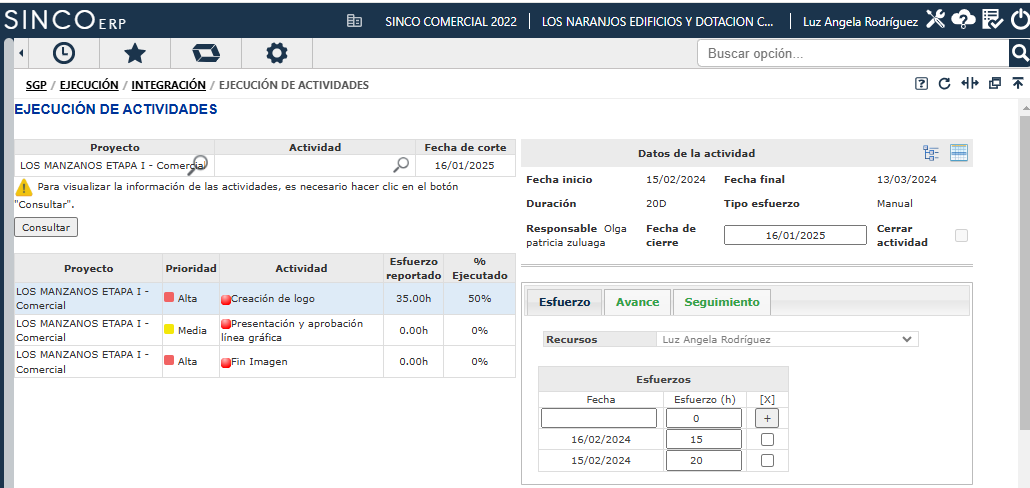
- El responsable visualiza las pestañas de Esfuerzo, Avance, Seguimiento y Adquisiciones en la ejecución de actividades.
Segunda opción: configuración que permite ocultar las pestañas Esfuerzo y Adquisiciones si los usuarios así lo requieren, dependiendo de la asignación como responsable o recurso en la actividad:
El responsable visualiza las pestañas de Avance y Seguimiento en la ejecución de actividades.
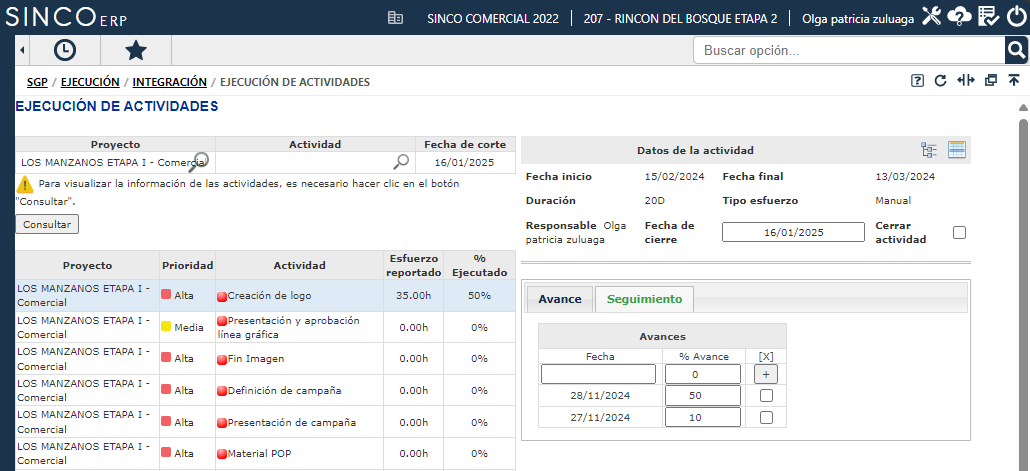
Los recursos visualizan la pestaña de Seguimiento o Avance y Seguimiento dependiendo también de la configuración REGISTRO DE AVANCE SOLO RESPONSABLE en la ejecución de actividades.
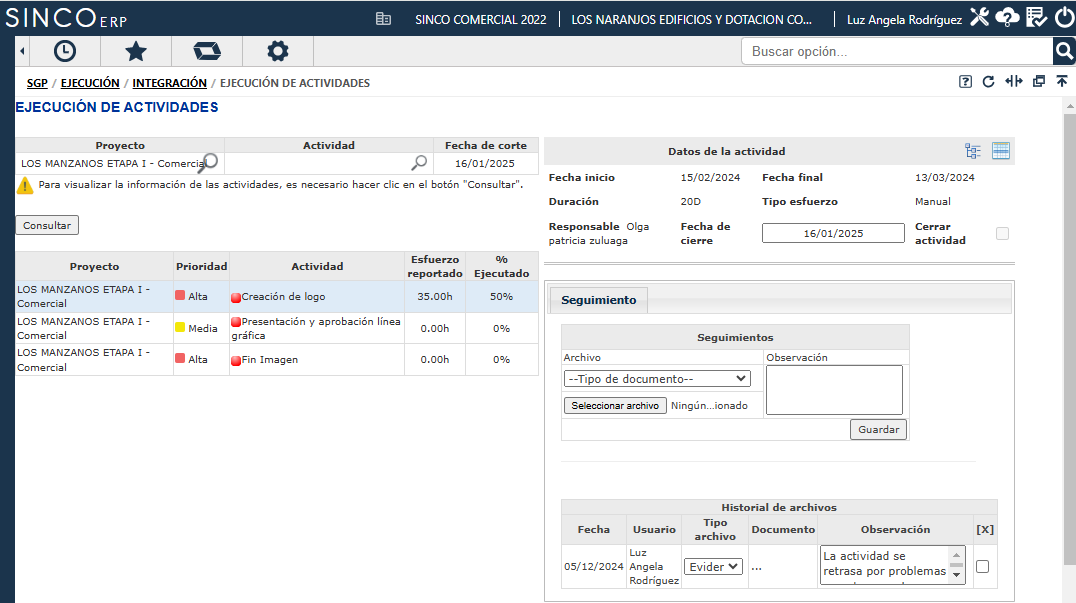
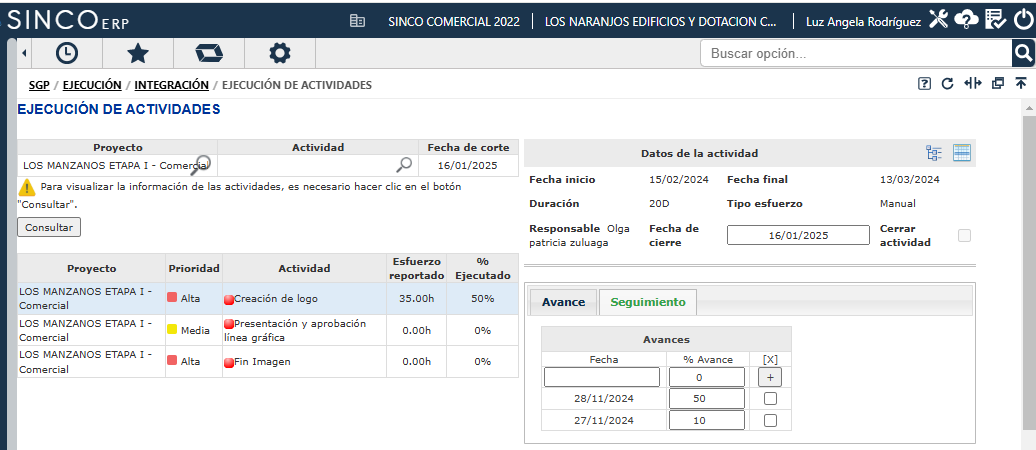
El sistema muestra las siguientes opciones en el panel derecho:
- Datos de la actividad: En esta sección muestra campos y botones de consulta que muestran la definición de la actividad de acuerdo a la programación realizada en el proyecto; adicionalmente en esta sección se encuentra las opciones para cerrar la actividad que permite al usuario seleccionar la fecha de cierre y marcar la casilla de selección para terminar la tarea.
- Ver jerarquía: Botón de consulta que permite revisar la jerarquía de la actividad (proyecto macro, subproyecto o proyecto individual y tareas paquete según sea el caso). El sistema muestra ventana con dicha información:


Ver cronograma: Botón de consulta que permite visualizar el informe cronograma del proyecto.

Fecha inicio: Corresponde a la fecha de inicio planeada de la actividad.
Fecha final: Corresponde a la fecha fin planeada de la actividad.
Duración: Corresponde a la duración planeada de la actividad.
Tipo esfuerzo: Indica el tipo de esfuerzo asignado a la actividad.
Responsable: Corresponde al recurso asignado como responsable de la actividad. Sus responsabilidades son:
- Registrar porcentajes de avance sobre la actividad.
- Realizar el cierre de la actividad cuando se culmine.
- Reportar el costo de las adquisiciones (cuando aplique)
- y opcionalmente registrar el esfuerzo ejecutado sobre los demás recursos de la actividad.
Fecha de cierre: Campo editable que permite únicamente al recurso responsable el cierre de la actividad cuando acabe y se reporte completamente la ejecución de la misma (esfuerzo si aplica, avances, seguimientos y adquisiciones si aplica); por defecto toma la fecha actual, pero el usuario puede digitar o seleccionar del control calendario una fecha diferente al fin planeado que corresponda a la fecha real en la que se requiere cerrar la actividad. Se debe tener en cuenta que la fecha de cierre corresponde a la fecha fin de ejecución de la tarea.
Cerrar actividad: El campo se encuentra habilitado únicamente al responsable de la actividad. Una vez seleccionada la fecha de cierre, el usuario debe marcar la casilla de selección para confirmar el cierre de la tarea. El sistema cambia el estado de la tarea a terminado, asigna el 100 % como porcentaje ejecutado y desaparece la tarea del panel de ejecución.
El sistema no permite el cierre de las actividades cuando se presenten los siguientes casos:
El recurso no es el responsable de la actividad; en este caso la casilla de selección del campo Cerrar actividad se muestra bloqueada.
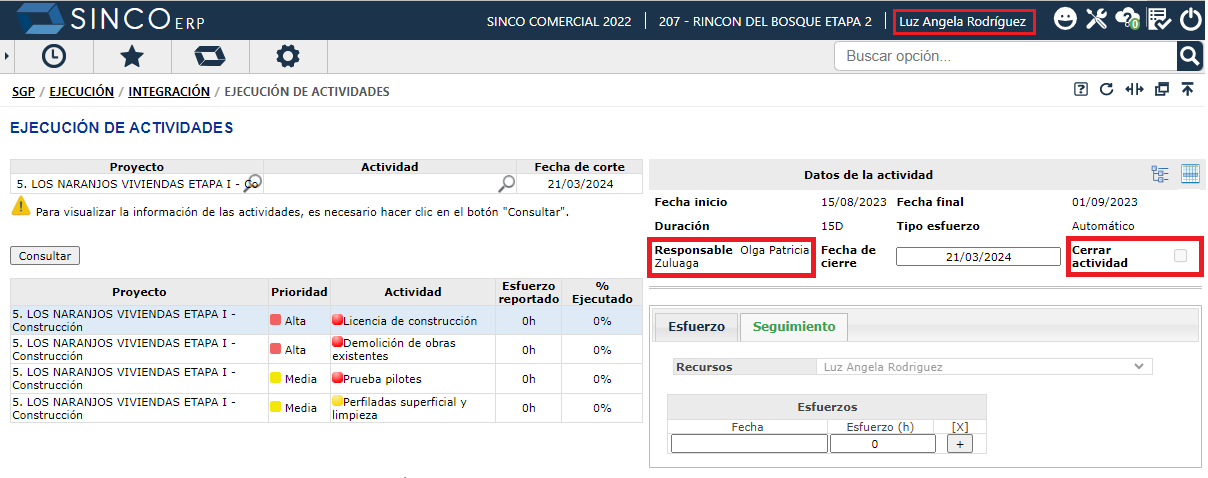
La fecha de cierre es menor a la fecha de reporte registrada en esfuerzo, avance o adquisiciones.
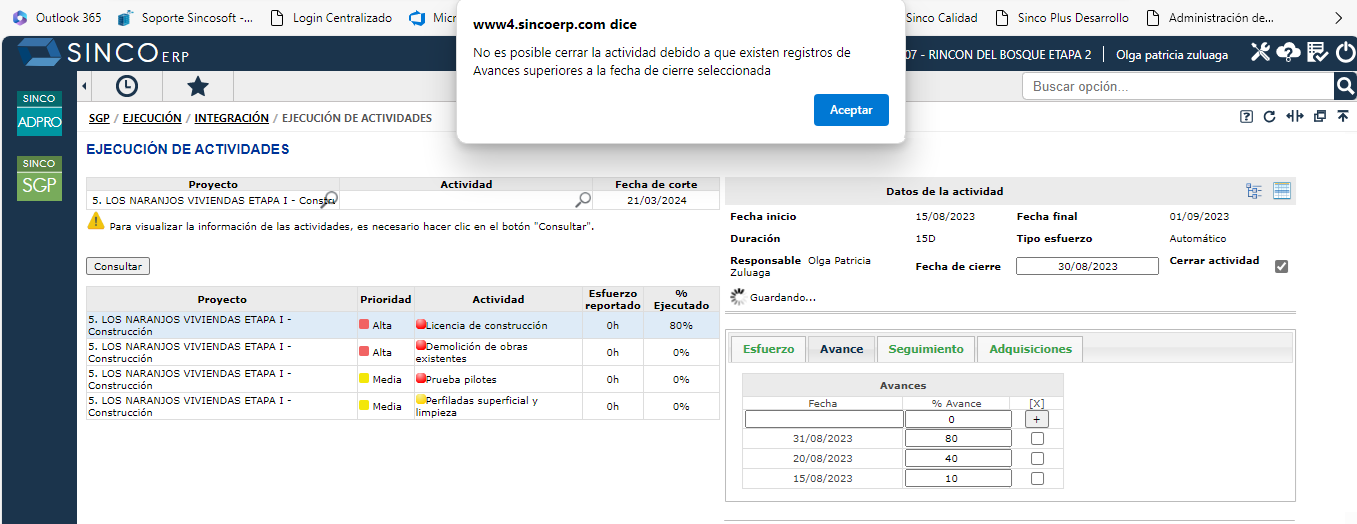
o La actividad se encuentra definida con Modo avance en Unidades y cuenta con cantidad disponible.
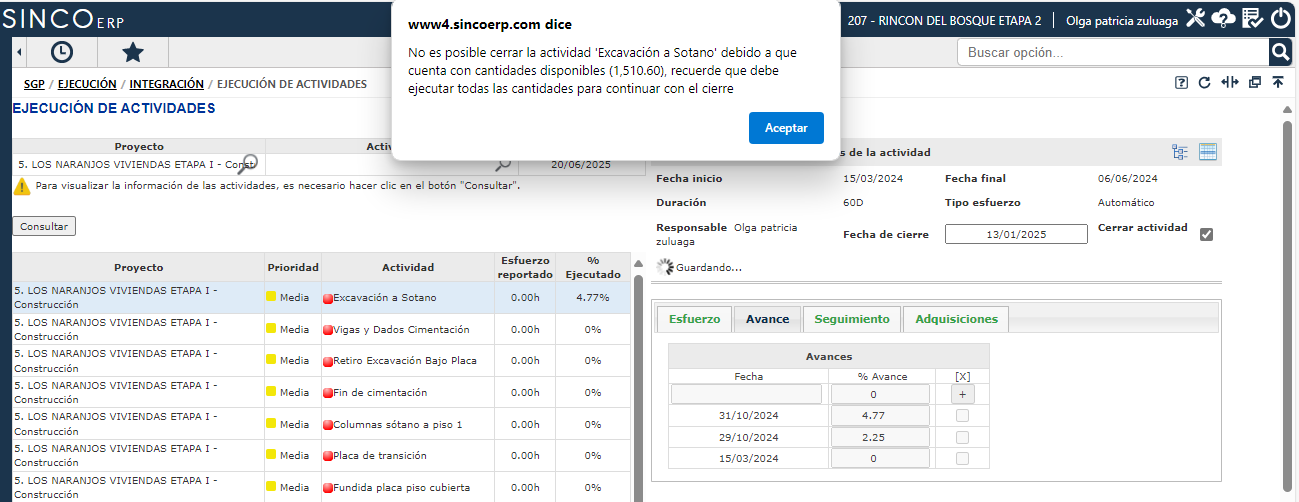
Dependiendo de la configuración CERRAR ACTIVIDADES CON PREDECESORAS administrada por SINCOSOFT, que permite al usuario tener una de las siguientes posibilidades en la opción del cierre de las actividades:
Primera opción: configuración por defecto que valida cuando la actividad a cerrar cuenta con predecesoras abiertas tipo Fin – Inicio (FI) o Fin – Fin (FF); en estos casos, SGP muestra una ventana con un mensaje de alerta listando las tareas predecesoras abiertas y su responsable; el sistema no permite el cierre.
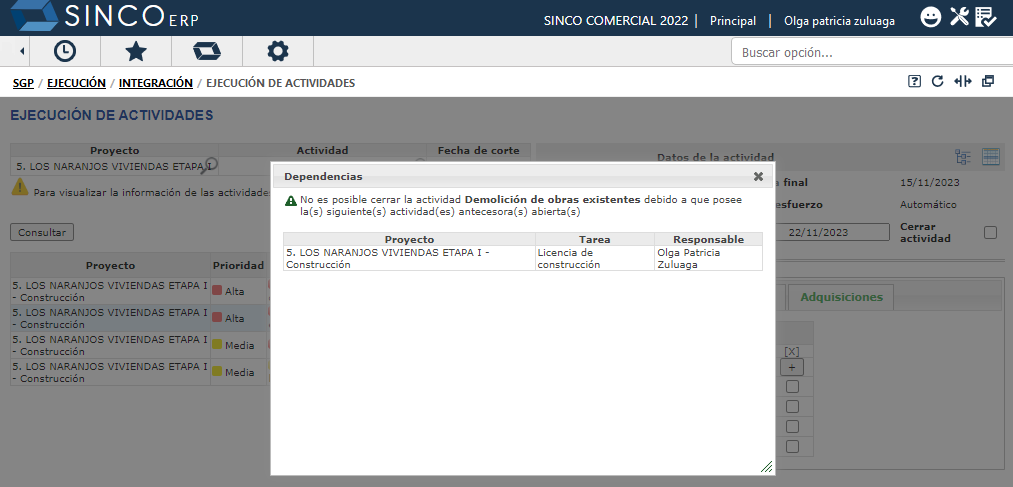
Segunda opción: configuración que permite el cierre de las actividades sin considerar las predecesoras abiertas tipo Fin – Inicio (FI) o Fin – Fin (FF); en estos casos, SGP muestra una ventana con un mensaje de alerta listando las tareas predecesoras abiertas y su responsable; el sistema permite el cierre al confirmar la acción mediante el botón Aceptar
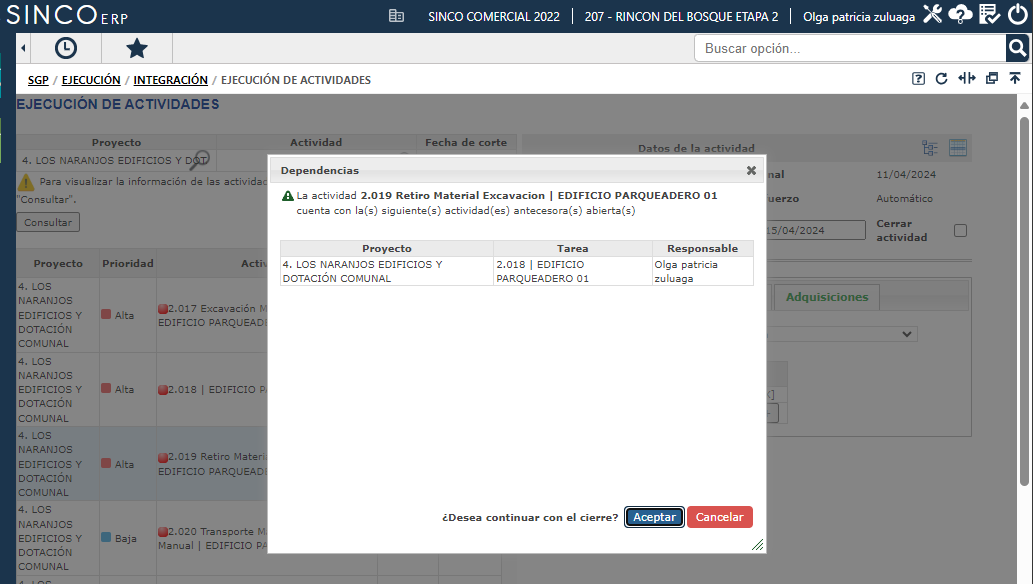
El proyecto cuenta con una modificación de cronograma en curso; el sistema muestra el siguiente mensaje:
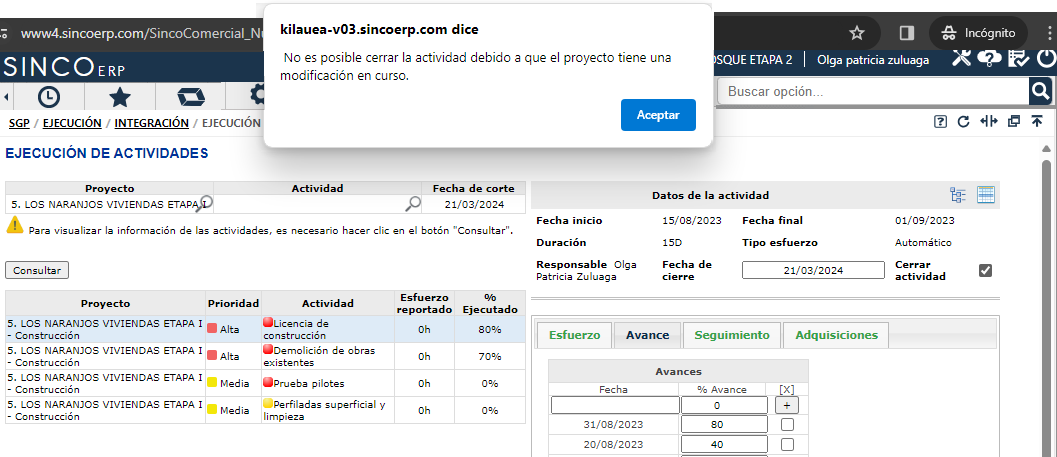
Dependiendo de la configuración BLOQUEO EN EJECUCIÓN DE ACTIVIDADES POR GESTIÓN DE CAMBIOS ACTIVA administrada por SINCOSOFT, que permite al usuario tener una de las siguientes posibilidades en la opción de la ejecución de las actividades cuando se encuentra una simulación de cambios en curso en el proyecto:
Primera opción: configuración por defecto que bloquea el cierre, pero permite el reporte de la ejecución del esfuerzo, el avance, el seguimiento y las adquisiciones de las actividades.
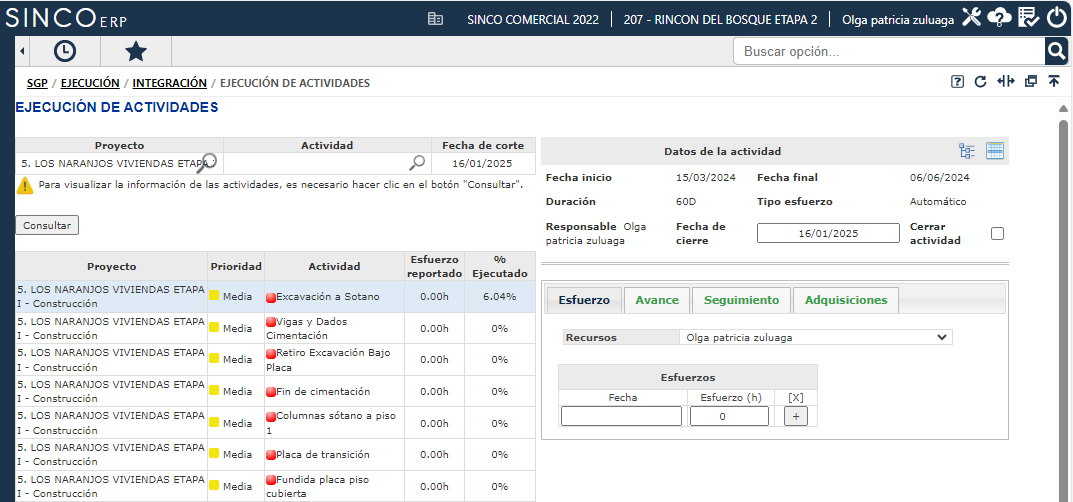
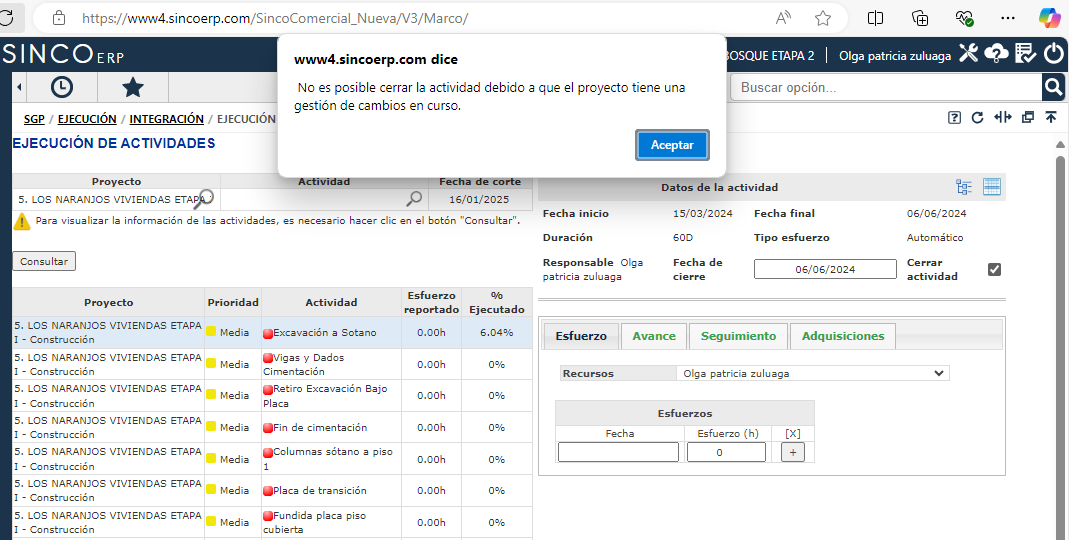
Segunda opción: configuración que además de bloquear el cierre, también impide el reporte de la ejecución del esfuerzo, el avance, el seguimiento y las adquisiciones de las actividades del proyecto.

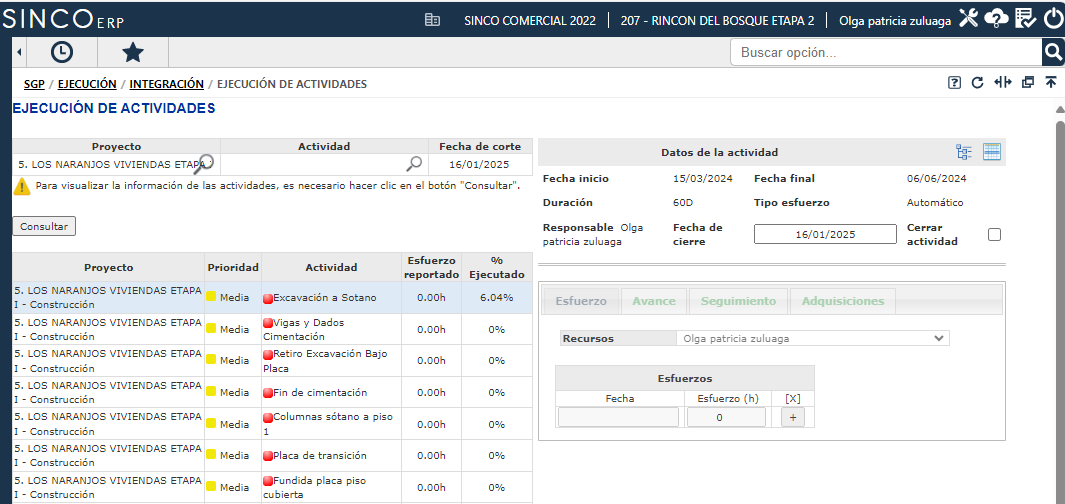
El director de proyectos debe hacer clic en el botón para que se active la función de cálculo, lo que permite al sistema, actualizar el avance y los costos del presupuesto de acuerdo con las ejecuciones realizadas con el fin de visualizarlos correctamente en los informes.

Cuando se tiene definido un presupuesto desde ADPRO no aplica el manejo del cálculo del costo estimado del recurso humano y la ejecución de adquisiciones.
Cuando aplique, si se estimó el costo mensual del recurso humano y las adquisiciones prorrata tarea, el costo ejecutado se calcula a través de las siguientes fórmulas:
Recursos humanos:

- Costo ejecutado: corresponde al cálculo del costo realmente ejecutado del recurso humano en la actividad. La sumatoria de estos costos hacen parte del ejecutado total del proyecto.
- Valor mensual: corresponde al valor mensual estimado del recurso humano que puede ser ingresado para el proyecto o leído desde nómina.
- Horas laborales del mes: corresponde a las horas de trabajo mensual efectivas en la compañía. A través de una configuración global administrada por SINCO SGP se realiza esta definición.
- Horas ejecutadas en la actividad: corresponde a la cantidad de horas reportadas por el recurso en la ejecución de la actividad.
Adquisiciones prorrata tarea:
- Costo ejecutado: corresponde al monto reportado como consumo de la adquisición en la ejecución de la actividad. La sumatoria de estos costos hacen parte del ejecutado total del proyecto.
Pestaña Esfuerzo
Pestaña que se muestra por defecto y que se encuentra habilitada para todos los recursos asignados a la actividad. No es obligatorio su registro, si se requiere permite ingresar por fecha, las horas hombre utilizadas en el desarrollo de la actividad. El sistema presenta las siguientes opciones para reportar Esfuerzos:
Recursos: Por defecto aparece seleccionado el nombre del recurso de acuerdo con el usuario de sesión de SINCO ERP. Se debe tener en cuenta:
Es posible reportar esfuerzo para otros recursos cuando el usuario de sesión es el recurso responsable de la actividad; para esto, sobre el campo lista Recursos seleccione el nombre del recurso especifico por el que se requiere reportar:
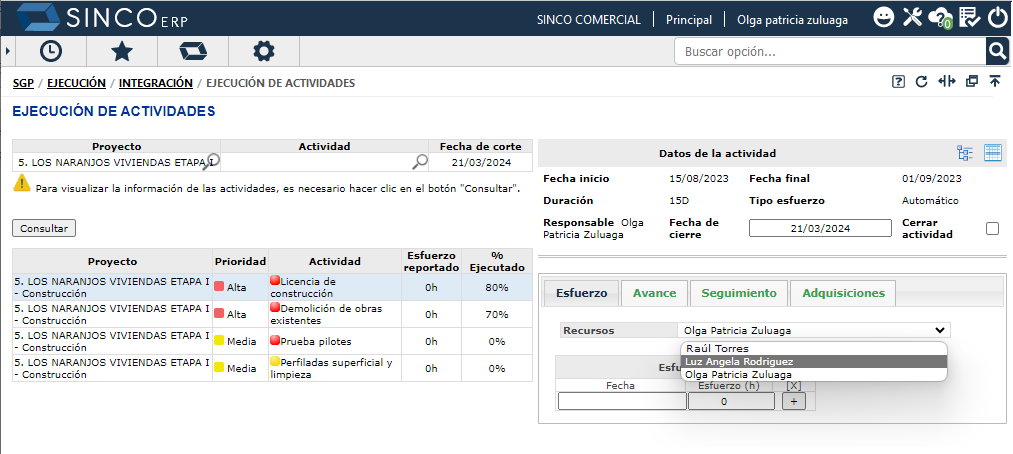
El campo de lista Recursos se muestra bloqueado cuando el usuario de sesión de SINCO ERP no corresponda al recurso responsable de la actividad.
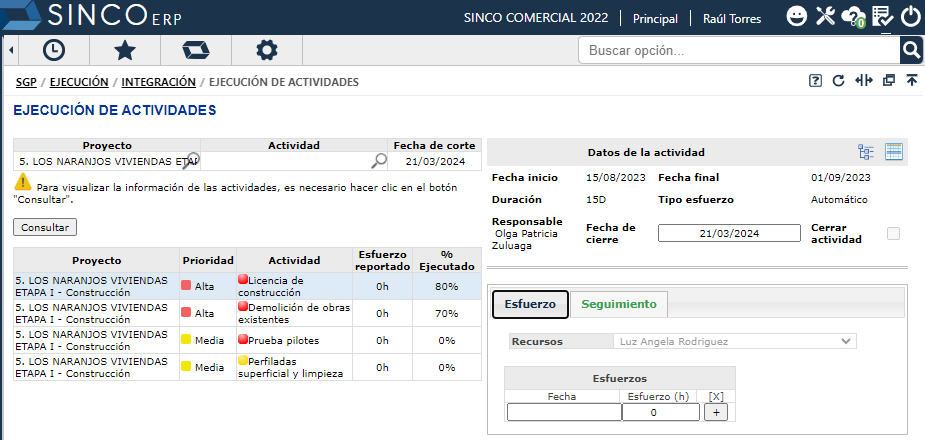
Fecha (esfuerzos): Digitar o seleccionar del calendario la fecha en la cual se requiere ingresar el reporte.
Esfuerzo (h): Por cada fecha ingresar las horas utilizadas (esfuerzo) en la ejecución de la actividad.
para insertar los registros haga clic en el botón +. El sistema acumula las horas reportadas por cada recurso en la tarea y se visualiza en el panel izquierdo en la columna Esfuerzo reportado.
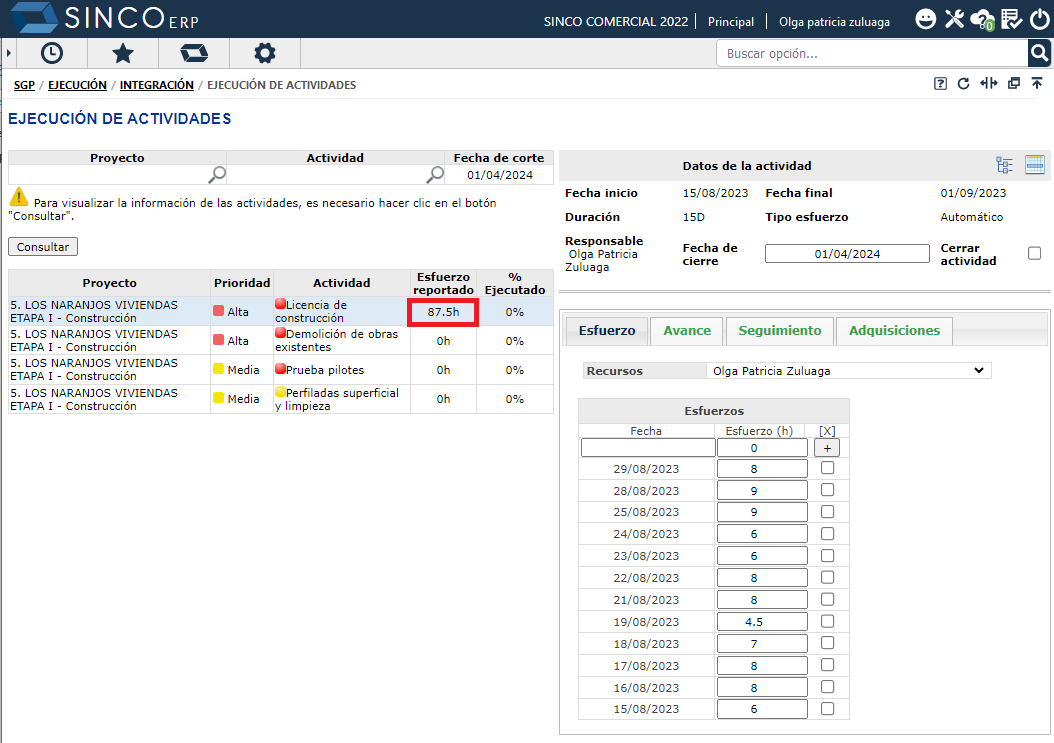
Editar: Es posible editar las horas de esfuerzo en un registro previamente ingresado; al salir del campo Esfuerzo (h) guarda en línea el registro editado.
No es posible editar la fecha de un registro, por lo que se recomienda eliminar e ingresar el esfuerzo en la fecha correcta sobre la actividad.
- Eliminar: Para eliminar marcar la casilla de selección y confirmar la eliminación del registro.
Dependiendo de la configuración MANEJO DE JORNALES administrada por SINCOSOFT, que permite al usuario tener una de las siguientes posibilidades en la opción de la ejecución de las actividades cuando se reporta el esfuerzo:
Primera opción: configuración por defecto, en la cual se permite reportar el esfuerzo mayor a cero y menor o igual a 24 horas como máximo por día.
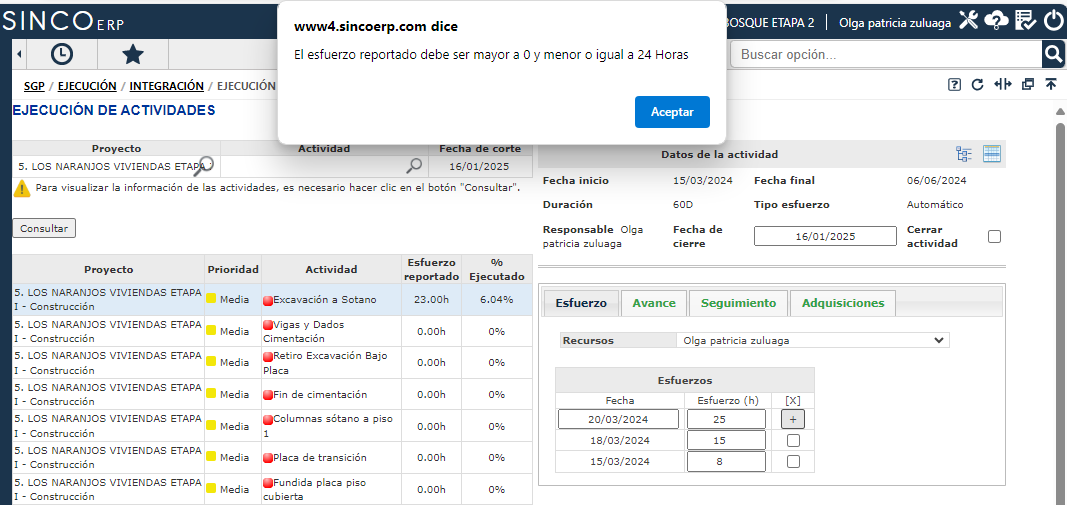
Segunda opción: configuración que permite reportar el esfuerzo mayor a cero y menor o igual a 999.99 horas como máximo por día.
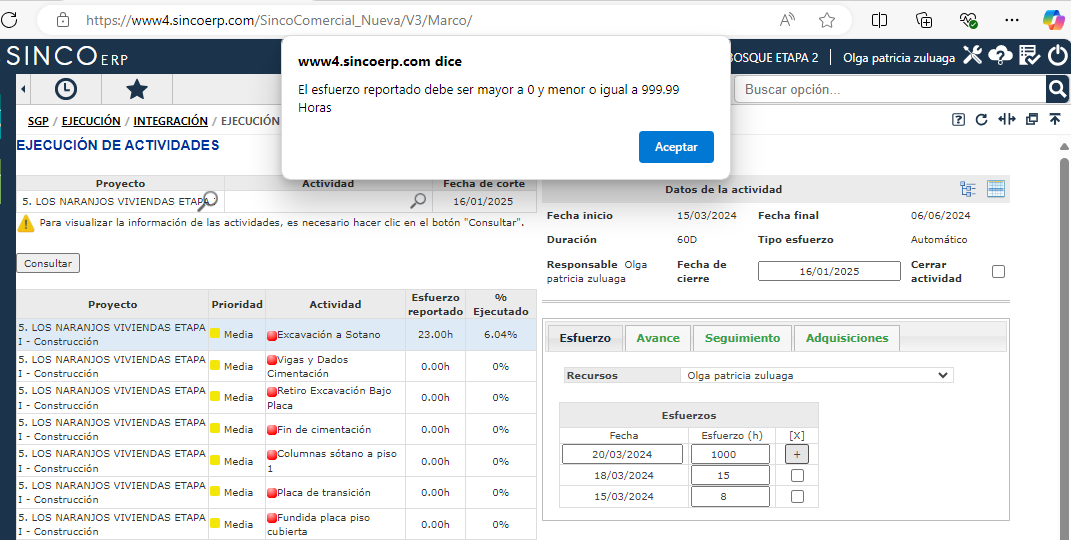
El sistema acumula las horas reportadas para el cálculo del esfuerzo ejecutado de la actividad.
El sistema permite que las horas reportadas acumuladas sean mayores a las horas presupuestadas de la actividad.
Es posible reportar horas en fracción. Ejemplo: 4.5 (h).
Es posible reportar esfuerzo en otras fechas diferentes a las fechas planeadas de inicio y fin de la actividad inclusive los sábados, domingos y festivos, si así se requiere.
Es posible reportar esfuerzo sobre fechas anteriores a la fecha actual pero no en una fecha superior a hoy.
Es posible que el recurso responsable pueda reportar esfuerzo en nombre de los otros recursos de la actividad.
Pestaña Avance
Pestaña que permite al usuario ingresar por fecha, el porcentaje que representa el avance de la actividad. El sistema presenta las siguientes opciones para reportar los Avances:
Fecha: Digitar o seleccionar del calendario la fecha en la cual se requiere ingresar el reporte.
% Avance: Por cada fecha ingresar los porcentajes de avance de la actividad. Es importante registrar la fecha de inicio real de la actividad que corresponde a la menor fecha de reporte y si aplica los avances intermedios por cada corte.
Para insertar los registros haga clic en el botón [+]. El sistema muestra el último reporte de avance por fecha en la tarea y se visualiza en el panel izquierdo en la columna % Ejecutado:
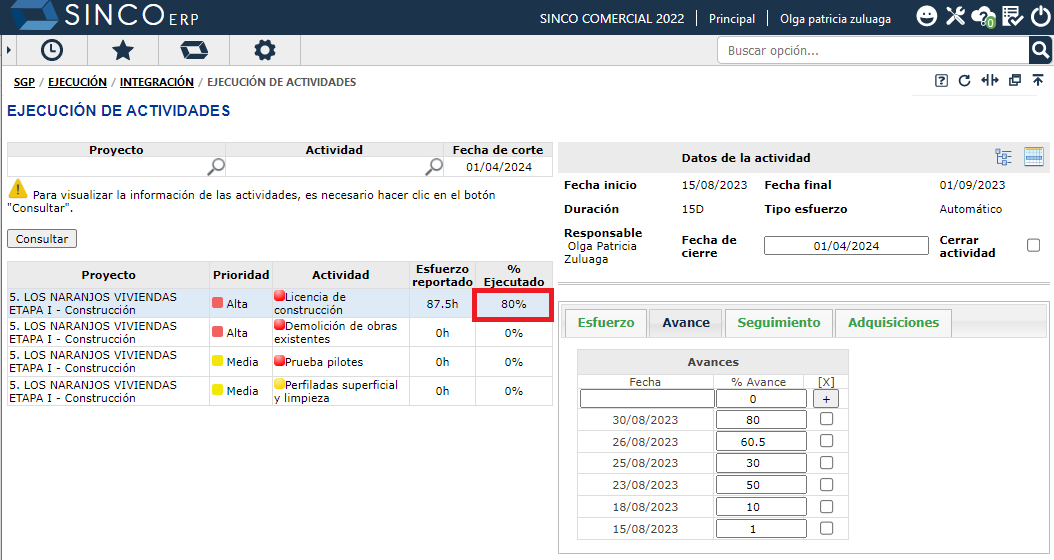
Editar: Es posible editar el % avance en un registro previamente ingresado; al salir del campo % Avance guarda en línea el registro editado.
No es posible editar la fecha de un registro, por lo que se recomienda eliminar e ingresar el avance en la fecha correcta sobre la actividad.
- Eliminar: Para eliminar, marcar la casilla de selección y confirmar la eliminación del registro.
Es posible para el recurso responsable cerrar la actividad desde la pestaña Avance (tener en cuenta los casos donde no es posible el cierre); para esto debe ingresar la fecha de terminación real de la tarea y el 100% en el campo de % Avance de la actividad; luego al insertar el registro el sistema presenta el siguiente mensaje:
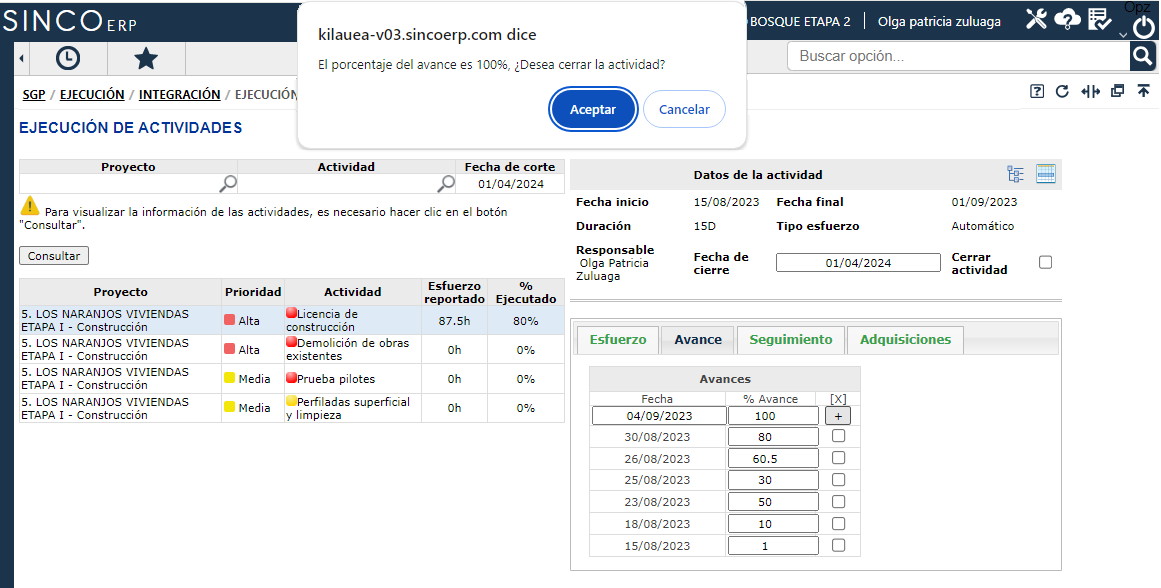
Para confirmar el cierre dar clic en el botón Aceptar de lo contrario dar clic en el botón Cancelar; al cancelar se registra el avance del 100% pero no se cierra la tarea.
Dependiendo de la configuración REGISTRO DE AVANCE SOLO RESPONSABLE administrada por SINCOSOFT, que permite al usuario tener una de las siguientes posibilidades en la opción de la ejecución de las actividades cuando se reporta el avance:
Primera opción: configuración por defecto, en la cual únicamente el responsable es quien puede reportar el avance sobre las actividades del proyecto.
Segunda opción: configuración que permite a los recursos reportar el avance, aunque no hayan sido definidos como los responsables de las actividades.
El porcentaje de avance debe ser entre 1 y 100.
Es posible reportar avances en fracción. Ejemplo 60.5%.
Al seleccionar o digitar la Fecha de cierre y marcar la casilla de selección del campo Cerrar actividad, el sistema registra automáticamente el 100% de avance al momento de cerrar la actividad.
Es posible si así se requiere, reportar el avance en otras fechas diferentes a las fechas planeadas de inicio y fin de la actividad inclusive los sábados, domingos y festivos.
Es posible reportar avance sobre fechas anteriores a la fecha actual pero no en una fecha superior a hoy.
El sistema bloquea la edición de la pestaña Avance cuando la actividad está definida con modo de avance Unidades, con el fin de que todo el proceso de la ejecución (insertar, editar o eliminar) se realice desde el reporte de Unidades (Cant) de la Planilla de ejecución de actividades:
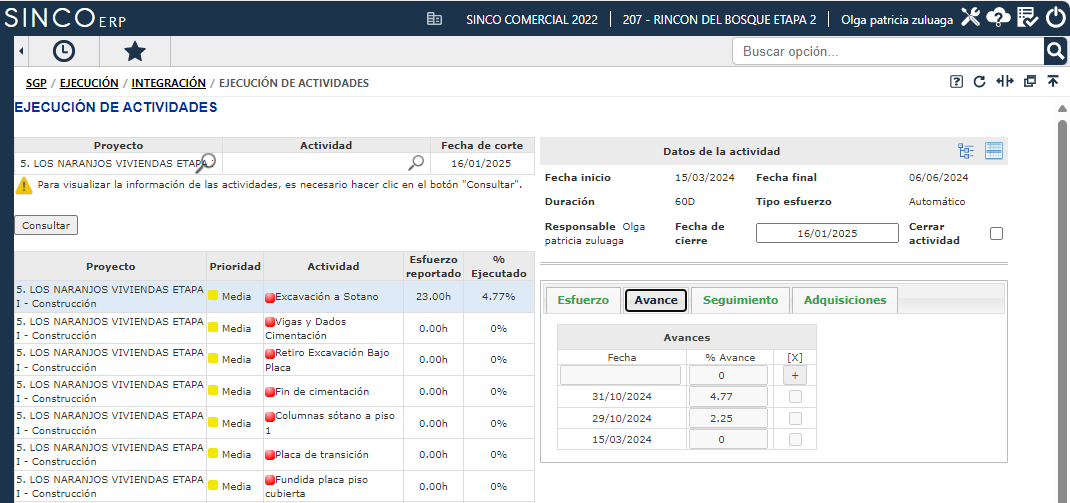
Pestaña Seguimiento
Pestaña habilitada para todos los recursos asignados a la actividad, que permite ingresar observaciones y/o adjuntar documentos como evidencia de la ejecución. El sistema presenta las siguientes opciones para reportar Seguimientos:
- Tipo de documento: Seleccionar el tipo de agrupamiento en el que se subirá el documento adjunto.
- Archivo: Para buscar y seleccionar el archivo en la ruta del equipo en el cual se encuentra almacenado, Para buscar, haga clic en el botón Seleccionar archivo
- Observación: Ingresar la observación con la justificación del avance o el retraso de la actividad.
- Para insertar el registro del seguimiento, haga clic en el botón Guardar. Una vez insertados los adjuntos, haga clic en el enlace […] de la columna Documento para descargar y abrir el archivo. .

- Editar: Es posible editar las observaciones en un registro previamente ingresado; al salir de alguno de los campos Tipo de archivo u Observación guarda en línea el registro editado.
- Eliminar: Una vez insertado la observación y/o los adjuntos es posible eliminarlos. Para esto ubicar el registro a eliminar y marcar la casilla de selección.
La fecha en la que se registra un seguimiento (la observación y/o el archivo adjunto) corresponde a la fecha actual (hoy).
Pestaña Adquisiciones
Pestaña que se encuentra únicamente habilitada para el recurso responsable de la actividad. Si aplica permite ingresar por fecha, el consumo en costo de la adquisición asignada a la actividad; para registrar los consumos utilizar las siguientes opciones:
- Adquisición: Buscar y seleccionar la adquisición a ejecutar. Al ingresar raya al piso (_), el sistema lista los primeros 20 registros en orden alfabético.
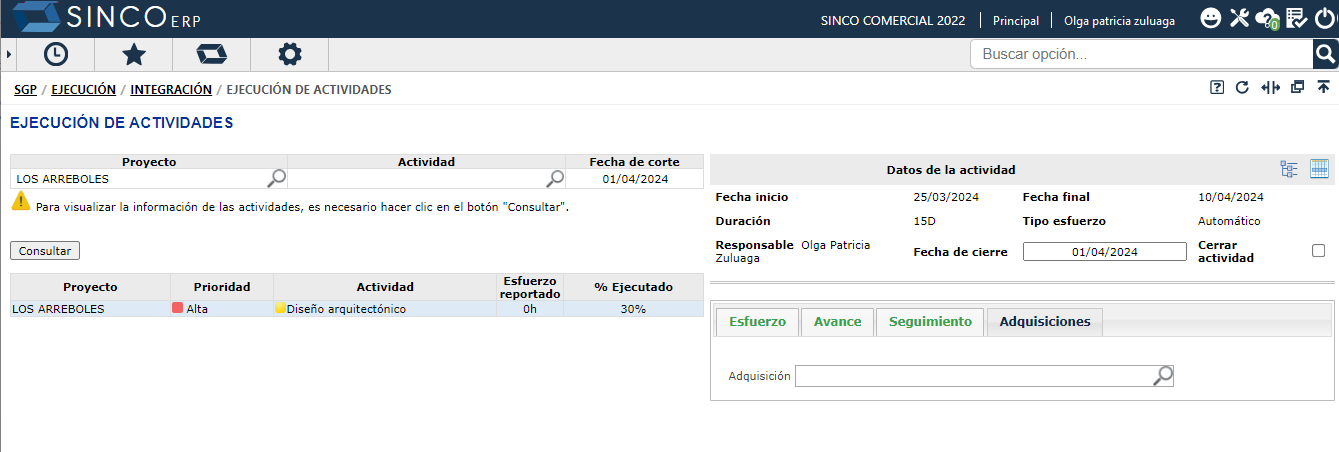
Una vez seleccionada la adquisición a ejecutar, el sistema muestra los siguientes campos:

El sistema muestra los siguientes campos una vez seleccionada la adquisición a ejecutar:

Datos de la adquisición
Se visualizan los siguientes campos informativos:
- Adquisición: nombre o descripción de la adquisición asignada a la actividad.
- Fecha planeada consumo: corresponde a la fecha planeada en la que se definió el consumo del costo de las adquisiciones.
- Archivos adjuntos: : permite visualizar los adjuntos cargados en la adquisición desde la planeación (estos archivos no podrán eliminarse) o adjuntar nuevos archivos que soporten su consumo mediante el botón [... ]:
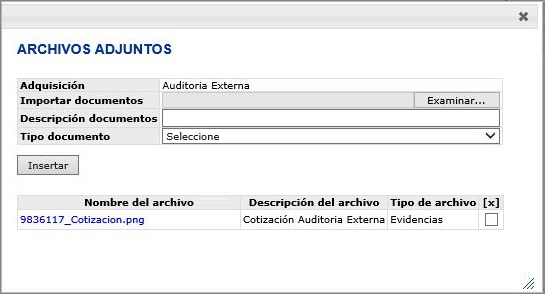
Para adjuntar nuevos documentos a la adquisición utilizar las siguientes opciones:
Adquisición: muestra la descripción de la adquisición seleccionada.
Importar documentos: para buscar y seleccionar el archivo en la ruta del equipo el cual se encuentra almacenado, haga clic sobre el botón Examinar.
Descripción documentos: ingrese una descripción corta del archivo.
Tipo de documento: selecciona de la lista el tipo de documento al que pertenece.
Para insertar el documento adjunto haga clic en el botón Insertar.
Consultar: una vez insertado el adjunto, para descargar y abrir el documento es posible hacer clic en el enlace del nombre del archivo.
Eliminar: una vez insertado los adjuntos es posible eliminarlos. Para esto, ubicar el archivo a eliminar y marcar la casilla de selección de la columna [x].
Detalle anticipos: el sistema permite consultar los detalles del anticipo al usuario haciendo clic sobre el botón

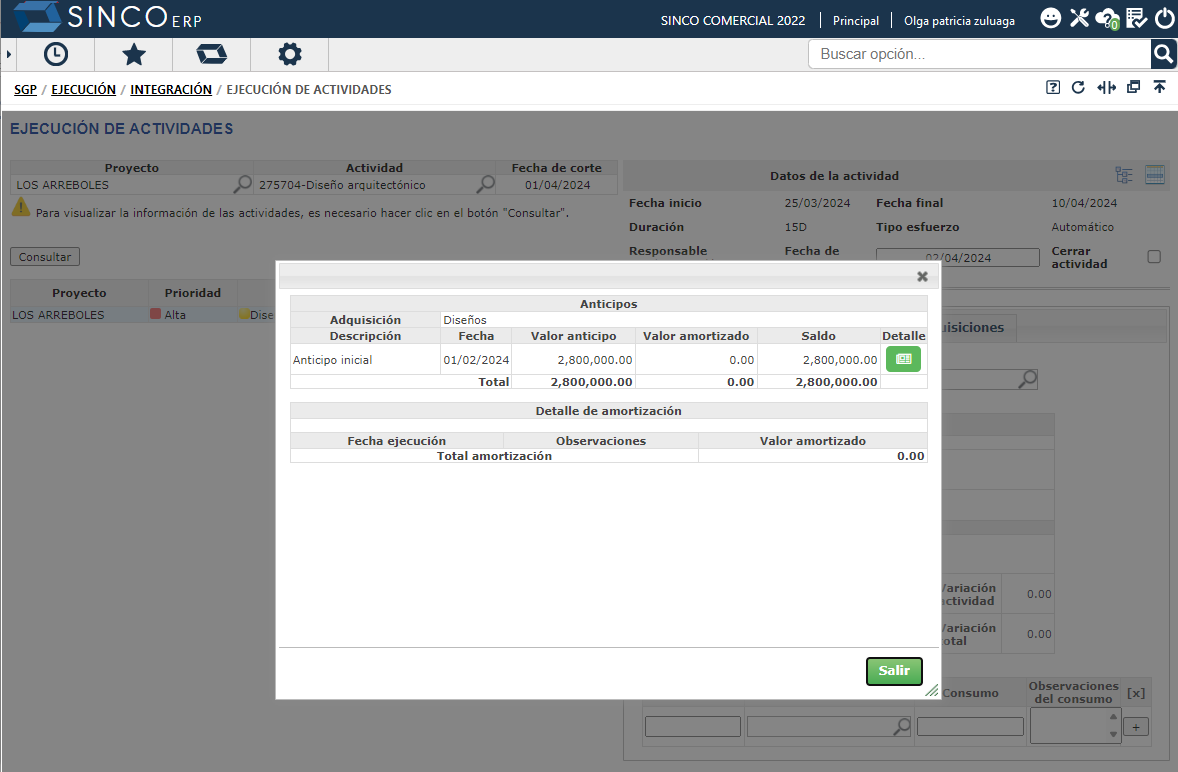
- Adquisición: muestra la descripción de la adquisición seleccionada.
- Descripción: visualiza la descripción de los anticipos realizados.
- Fecha: muestra la fecha en la que se generó el anticipo.
- Valor anticipo: visualiza el valor entregado por concepto de anticipo.
- Valor amortizado: corresponde al valor del anticipo que se ha ejecutado.
- Saldo: muestra el valor pendiente por amortizar. Se calcula de acuerdo con la siguiente formula:

- Detalle: SGP permite consultar el Detalle de la amortización cuando se reporta el consumo de la ejecución y se han amortizado los anticipos; para visualizar haga clic sobre el botón

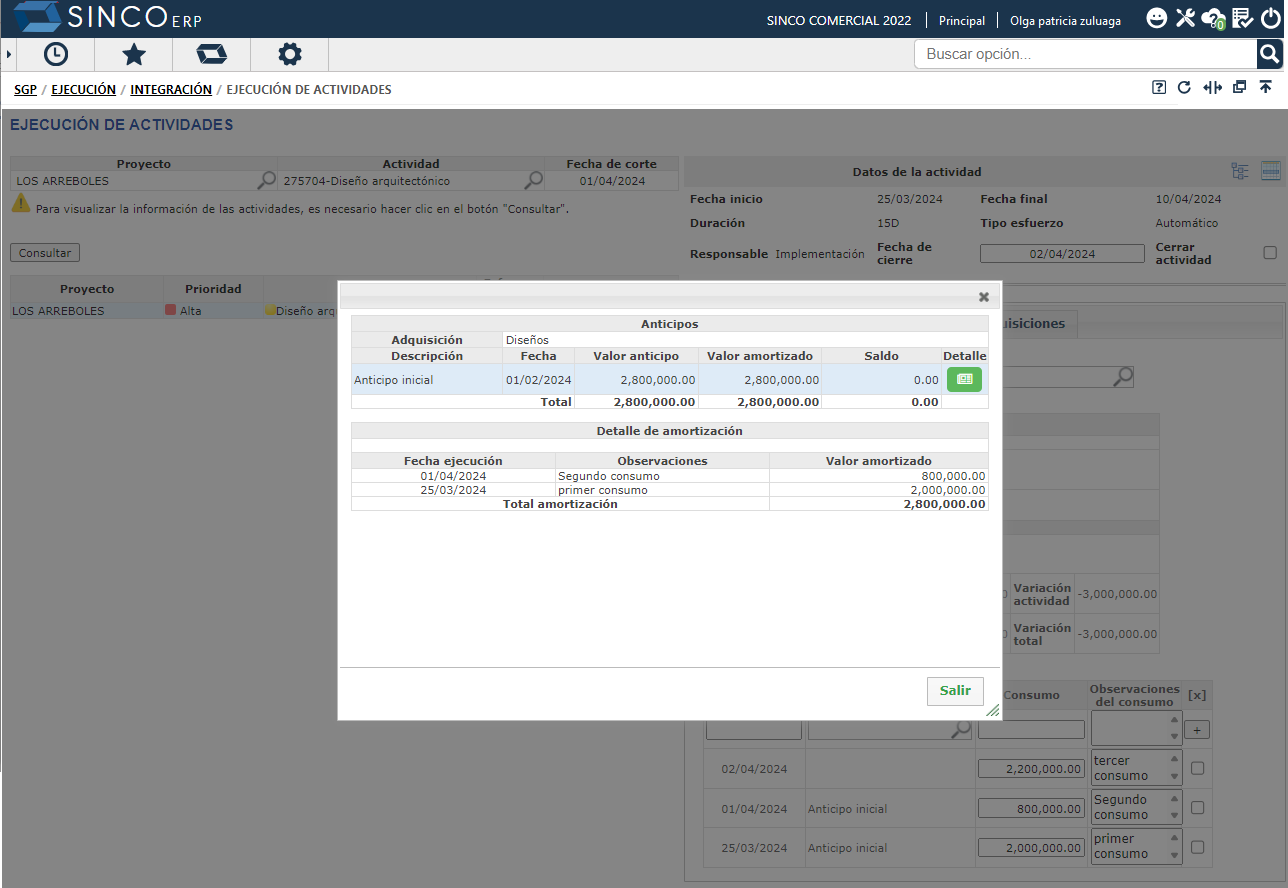
- Fecha de ejecución: corresponde a la(s) fecha(s) en la(s) que se ejecutó el (los) valor (es) del anticipo.
- Observaciones: muestra las observaciones ingresadas por el usuario al momento de ejecutar el valor del anticipo.
- Valor amortizado: corresponde al (los) valor(es) en el (los) que se ejecutó el (los) valor (es) del anticipo.
- Total amortización: corresponde al valor total de los anticipos ejecutados.
- Para cerrar la ventana del detalle del anticipo haga clic sobre el botón Salir
Observaciones: El sistema visualiza las observaciones ingresadas en la adquisición al momento de la planeación.
Costo asignado actividad: corresponde al costo de la adquisición asignado a la actividad seleccionada al momento de la planeación.
Consumido actividad: corresponde a la sumatoria del costo reportado como consumo de la adquisición en la actividad.
Variación actividad: calculo automático del sistema que evalúa la diferencia entre el costo consumido actividad y el costo asignado actividad.
Costo asignado total: corresponde al costo total de la adquisición asignado en todas las actividades del proyecto al momento de la planeación.
Consumido total: corresponde a la sumatoria del costo total reportado como consumo de la adquisición en todas las actividades del proyecto.
Variación total: calculo automático del sistema que evalúa la diferencia entre el costo consumido total y el costo asignado total
Campos de ejecución:
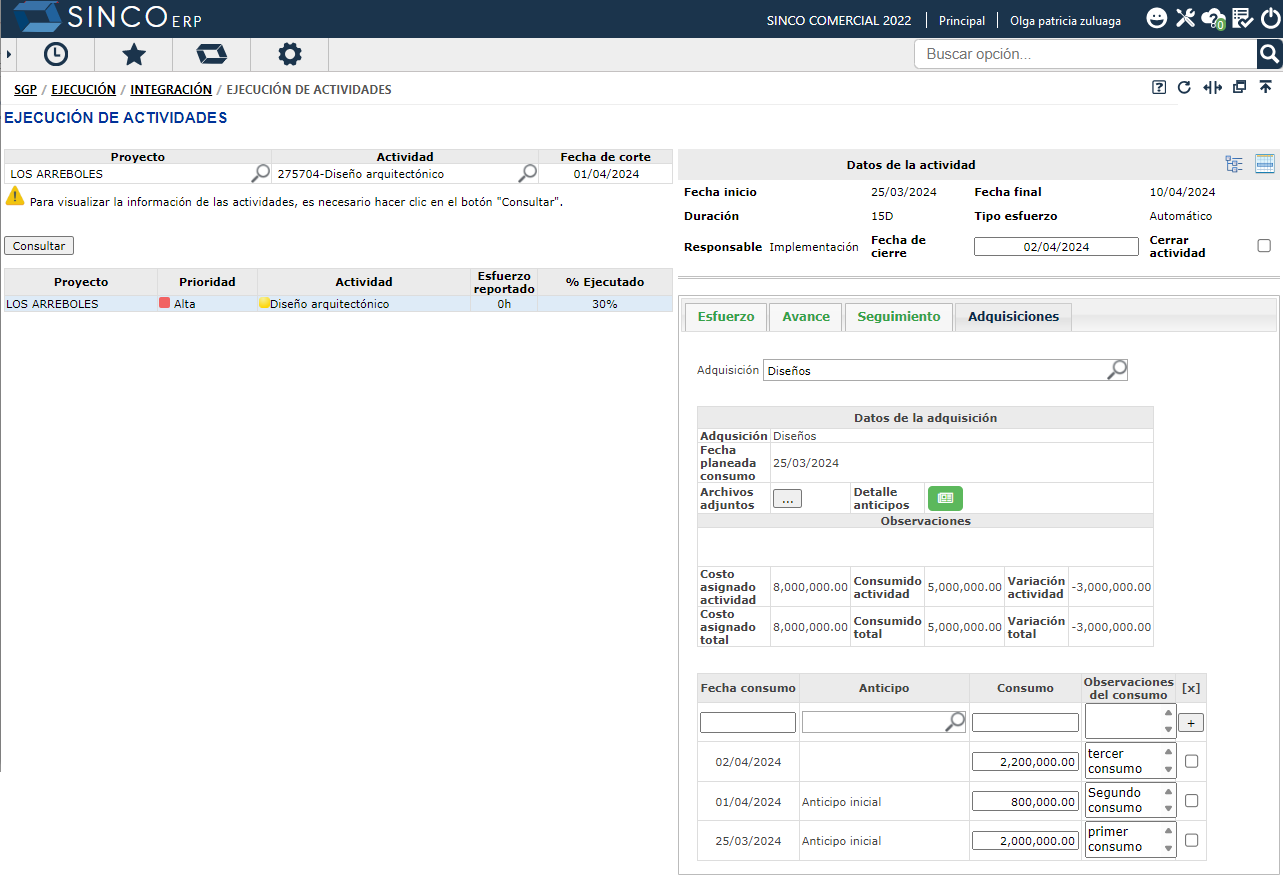
- Fecha de consumo: digitar o seleccionar del calendario la fecha donde se requiere ingresar el reporte de ejecución.
- Anticipo: buscar y seleccionar un anticipo específico definido para la adquisición en el proyecto. Al ingresar raya al piso (_), el sistema lista los primeros 20 registros en orden alfabético. Si la adquisición no tiene anticipos se puede dejar el campo vacío.
- Consumo: por cada fecha ingresar el valor del costo ejecutado de la adquisición en la actividad.
- Observaciones del consumo. Por cada fecha ingresar las observaciones que justifiquen el consumo de la adquisición.
Insertar: para insertar los registros del consumo de las adquisiciones haga clic en el botón +.
Editar: es posible editar el consumo y las observaciones del consumo en un registro previamente ingresado; al salir de dichos campos guarda en línea el registro editado.
No es posible editar la fecha o el anticipo de un registro, por lo que se recomienda eliminar e ingresar el consumo de las adquisiciones en la fecha o con el anticipo correcto sobre la actividad
- Eliminar: Para eliminar, marcar la casilla de selección y confirmar la eliminación del registro.
La ejecución de adquisiciones no aplica cuando se tiene definido un presupuesto desde ADPRO.
Es posible reportar valores ejecutados superiores al presupuestado. Cuando en la variación el resultado es positivo, significa que existe un sobrecosto en la adquisición para la actividad. El sistema muestra alerta marcando el costo de la variación en color rojo.
El sistema valida al momento de amortizar un anticipo que el valor del consumo o de ejecución no supere el saldo del anticipo:
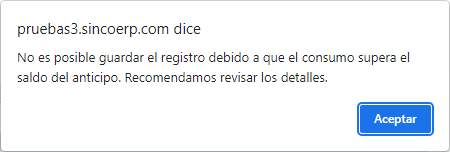
Es posible registrar otras fechas de ejecución diferentes a la fecha planeada de consumo de la adquisición, incluyendo sábados, domingos y festivos.
Es posible registrar consumo de adquisiciones sobre fechas anteriores a la fecha actual, pero no en una fecha superior a hoy.
Es posible visualizar los archivos que fueron cargados sobre la adquisición en su proceso de planeación y adjuntar archivos que soporten su consumo.
El cierre de la adquisición se da en el momento en el que se cierra la actividad.
El recurso responsable debe cerrar la actividad una vez haya reportado completamente la ejecución de los avances, los seguimientos (si aplica), los esfuerzos (si aplica) y las adquisiciones (si aplica); el usuario puede:
- Digitar o seleccionar del control de calendario la Fecha de cierre, marcar la casilla de selección del campo Cerrar actividad y confirmar el cierre.
- O ingresar la fecha de terminación real de la tarea y el 100% en el campo de % Avance de la actividad e insertar el registro. Para más información, consulte la sección Pestaña Avance
Notificaciones
El sistema notifica a los recursos a través del correo electrónico los siguientes eventos de acuerdo con los reportes de ejecución:
- Las actividades retrasadas, por iniciar y por finalizar que tienen pendiente por ejecutar los recursos.

Dependiendo de la configuración ENVÍO NOTIFICACION TAREAS QUE RESTRASAN MI RESPONSABILIDAD administrada por SINCOSOFT, que permite al usuario tener una de las siguientes posibilidades en el envío de la notificación cuando se encuentra actividades pendientes por ejecutar en las opciones Ejecución de actividades, Planilla de ejecución de actividades:
Primera opción: configuración por defecto, en la cual se envía diariamente a los recursos la notificación Tareas que retrasan mi responsabilidad a través del correo electrónico.
Segunda opción: configuración en la cual no se envía a los recursos la notificación Tareas que retrasan mi responsabilidad a través del correo electrónico.

Informes
Informe de seguimientos y adjuntos en actividades del proyecto
Informe de control tiempo laborado en actividades
Informe cronograma del proyecto
Informe presupuesto del proyecto en Ejecución
Informe de diagnóstico del proyecto