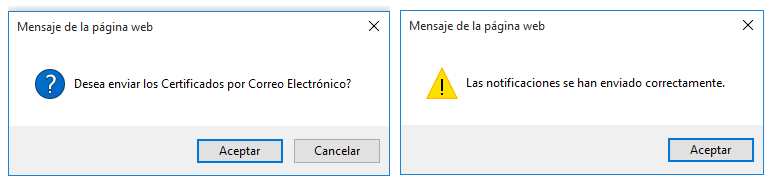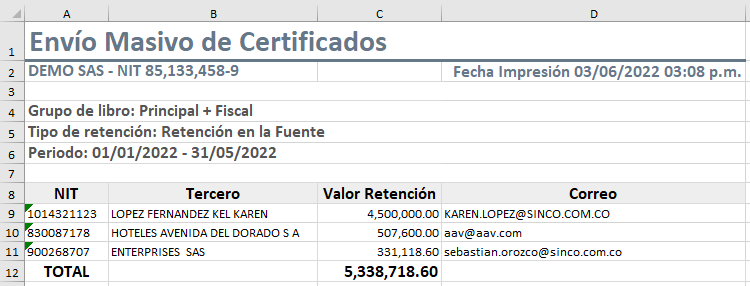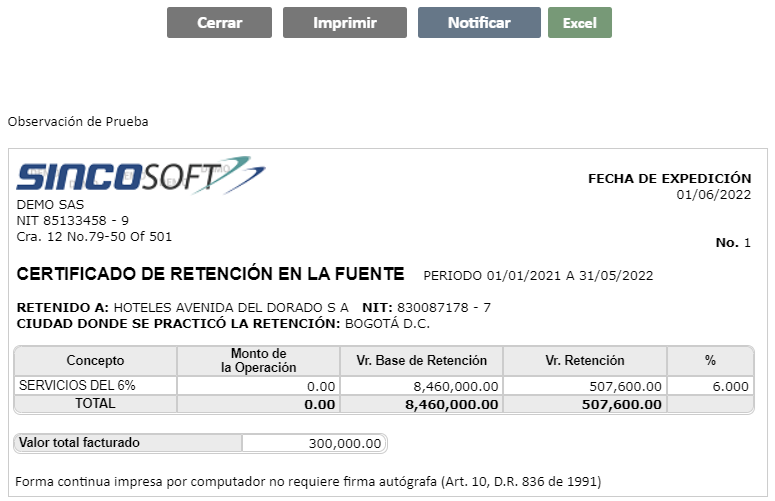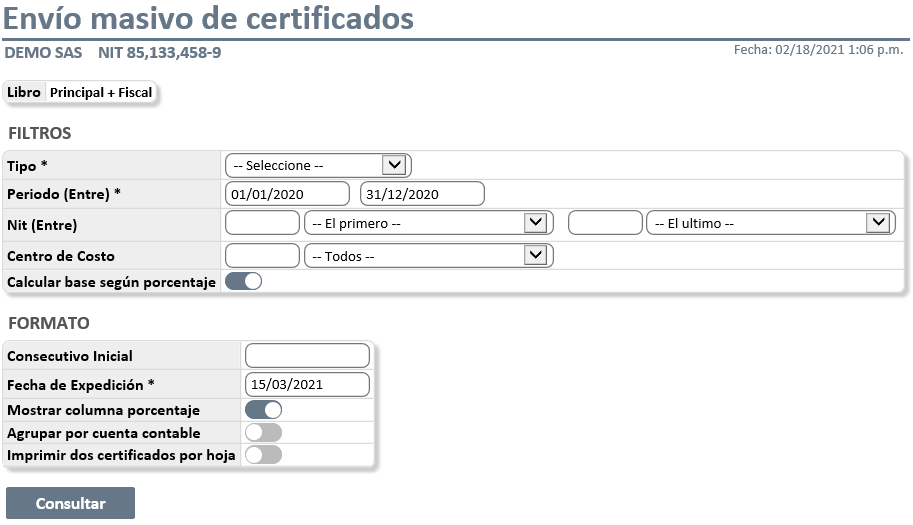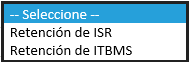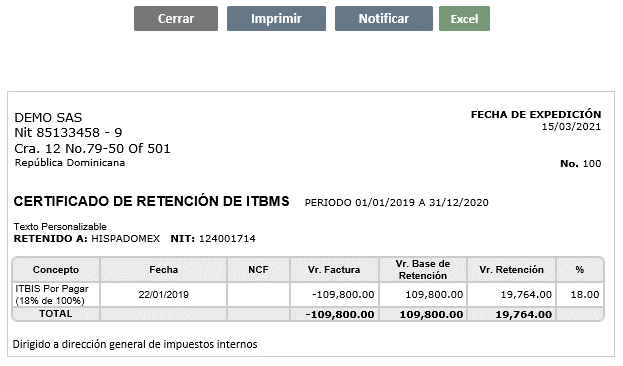- Print
- DarkLight
Esta opción permite la generación de certificados de las retenciones aplicadas en un periodo determinado para uno o varios terceros para su posterior impresión o envió por correo electrónico.

Casillas de Búsqueda
Filtros
- Grupo de libro: Los certificados se generan con la información almacenada en los libros Principal + Fiscal.
- Tipo: Lista desplegable que permite seleccionar el tipo de certificado de retención que se requiere generar. Campo obligatorio.
- Periodo (Entre): Casillas de texto numérico para digitar el rango de fechas inicial y final con formato DD/MM/AAAA. Este filtro es requerido para la generación del informe y la consulta estará limitada por este rango de fechas. Estos campos hacen referencia a la fecha de afectación contable de los documentos.
- Nit (Entre): Controles de búsqueda permiten filtrar por un tercero o un grupo de terceros específico. Para encontrar un tercero digite el NIT, el código o parte del nombre del tercero en la casilla de texto y posteriormente presionando sobre la lista desplegable para visualizar los terceros que coinciden con el texto digitado. Por defecto el sistema genera los certificados de todos los terceros que se encuentre información en el periodo consultado.
- Ciudad: Control de búsqueda que se activa únicamente para el certificado de Retención de Ica y permite filtrar por la ciudad que tenga movimientos en las cuentas contables configuradas. Para encontrar una ciudad digite el código, el nombre o parte de cada uno de estos en la casilla de texto y presione sobre la lista desplegable, si no selecciona ninguna ciudad de la lista se generará la consulta omitiendo este filtro. Tenga en cuenta que para los impuestos de carácter nacional este campo no se debe diligenciar.
- Centro de Costo: Control de búsqueda que permite filtrar la consulta por un centro de costos específico. Para encontrar un centro de costos debe digitar el número, el nombre o parte de cada uno de estos en la casilla de texto y presionar sobre la lista desplegable, si no selecciona ningún centro de costos de la lista se generará la consulta omitiendo este filtro
- Calcular base según porcentajes: Switch que al deslizar a la derecha permite que el sistema calcule las bases de los certificados a generar de acuerdo con los porcentajes configurados en las cuentas contables.
- Mostrar columna valor compras: Switch que al deslizar a la derecha muestra una columna en el certificado indicando el valor inicial al cual fue retenido en el certificado a imprimir.
- Mostrar valor total facturado: Switch que al deslizar a la derecha muestra el valor total facturado (valor acumulado de compras) en el certificado de retención (RTF, IVA, ICA), recuerde que se mostrará el valor de los movimientos registrados en las cuentas contables de compra ingresadas en la configuración de certificados Tipo Retención de IVA en la ruta: A&F/Contabilidad/Configuración/Configuración de Certificados.
Formato
Consecutivo Inicial: Casilla de texto alfanumérico para indicar el número inicial de los certificados a generar si se requiere que estos salgan enumerados.
Ciudad de Consignación: Control de búsqueda que permite mostrar la ciudad donde se efectuó la retención. Para encontrar una ciudad digite el código, el nombre o parte de cada uno de estos en la casilla de texto y presione sobre la lista desplegable, si no selecciona ninguna ciudad de la lista el certificado se generará omitiendo este campo.
Fecha de Expedición: Casilla de texto numérico con formato DD/MM/AAAA para indicar la fecha de expedición que se verá reflejada al momento de la generación del certificado. Este filtro es obligatorio y valida que la fecha no sea igual o menor que la fecha final de la consulta.
Mostrar columna porcentaje: Switch que al deslizar a la derecha agrega una columna en los certificados indicando el porcentaje aplicado.
Agrupar por bimestre: Switch que al deslizar a la derecha agrupa los valores a certificar por cada bimestre de acuerdo con el periodo consultado, para que se indique expresamente cada bimestre en el cuerpo del certificado se debe marcar el Switch Incluir en concepto que se encuentra en el mismo renglón.

Agrupar por cuenta contable: Switch que debe marcar si requiere agrupar los valores a certificar por cuenta contable de acuerdo con el periodo consultado, para que se indique expresamente en el campo Concepto del cuerpo del certificado se debe marcar el Switch Incluir en concepto que se encuentra en el mismo renglón.

Imprimir dos certificados por hoja: Casilla que debe marcar para indicarle al sistema que imprima dos certificados en cada hoja tamaño carta. De lo contario saldrá un certificado por hoja.
Mostrar logo: Aquí se indica si se requiere o no agregar el Logo de la Dian, de la Alcaldía (Previa configuración) o ninguno en el certificado a imprimir.

- Certificado por mandante: Casilla que debe marcar si requiere mostrar la retención practicada con datos del mandante en los certificados.
Consultar Información
Una vez se han diligenciado las casillas de búsqueda se debe presionar el botón Consultar para aplicar los filtros correspondientes.

Detalle del Informe

- Correo configurado para envío de notificaciones: Informa el tipo de contacto al que se le enviará el correo electrónico, por defecto estará configurado el Contacto Principal. Para modificar el tipo de contacto de notificación, es necesario que solicite la configuración y actualización de la opción al área de soporte técnico.
- #: Columna en la cual el sistema enumera los certificados generados, teniendo en cuenta los filtros de consulta.
- NIT: Columna que indica el número de identificación del tercero.
- Tercero: Columna que muestra el nombre del tercero al cual se le generó el certificado.
- Valor Retención: Columna que indica el valor del certificado.
- Correo: Columna que indica el correo electrónico del tercero al cual se le enviará el certificado. Este correo es el configurado en contacto principal en la ruta: A&F/Cuentas por pagar/Registro de terceros.
- Seleccionar: Casilla de selección que permite seleccionar los certificados que requiera o todos para imprimir o notificar por correo electrónico al tercero.
Imprimir, Notificar o Exportar a Excel
Al seleccionar los certificados que requiera, puede utilizar los siguientes botones:

Cerrar: Haga clic en este botón si desea cerrar la consulta generada.
Notificar: Haga clic en este botón y los certificados seleccionados serán enviados al correo electrónico del tercero. Al hacer clic el sistema arrojará una alerta confirmando si desea enviar los certificados, si acepta seguido a este se mostrará otra alerta donde el sistema le confirmará que él envió fue exitoso. Al seleccionar más de 30 certificados para notificar el sistema programará el envío. Estas notificaciones se realizarán de manera masiva en los horarios 1 p.m. y 12 a.m.
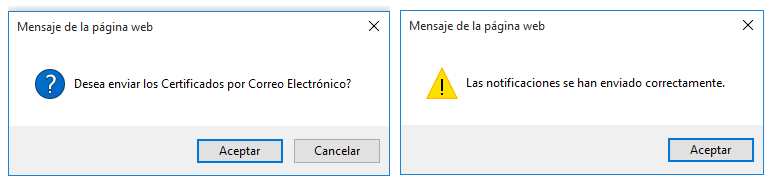
Al seleccionar más de 30 certificados para notificar el sistema programará el envío. Estas notificaciones se realizarán de manera masiva en los horarios 1 p.m. y 12 a.m.. El sistema mostrará un mensaje de confirmación indicando que se realizará una programación de envió en el transcurso del día, al cual debe dar aceptar para programar estos envíos.
Excel: Haga clic en este botón si desea exportar la consulta a un archivo de Excel.
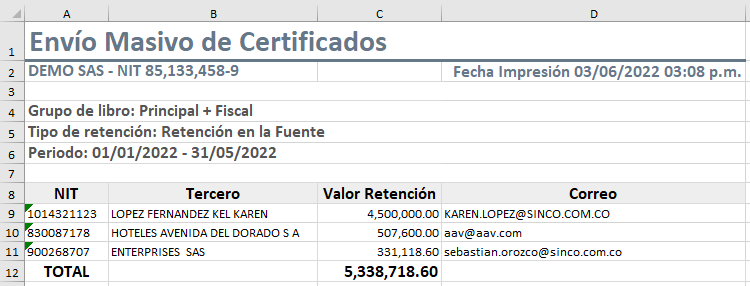
Ver Certificados: Haga clic en este botón para visualizar los certificados seleccionados. El sistema traerá todos los certificados seleccionados y podrá imprimirlos.
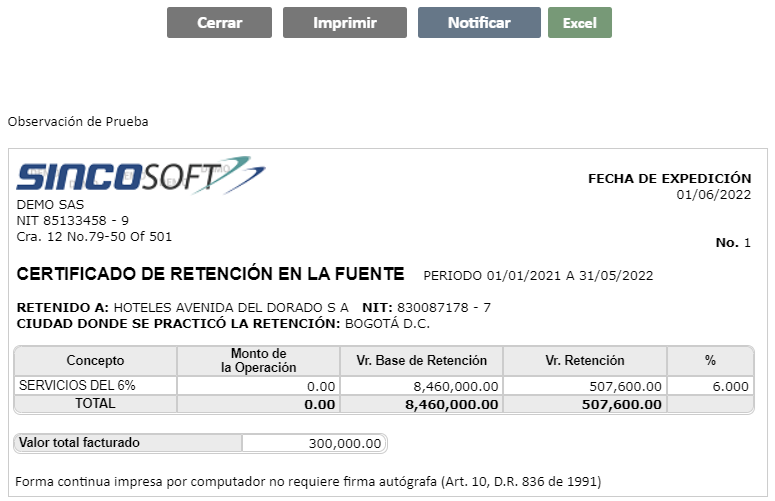
- Fecha de Expedición: Indica la fecha en la cual fue generado el Certificado de Retención.
- No.: Indica el número consecutivo del certificado si a la hora de generarlo se seleccionó que este se mostrara en el certificado.
- Titulo (Certificado de Retención…): Indica el concepto general de la retención a la cual se le está generando el certificado.
- Periodo: Indica la fecha inicial y final en formato dd/mm/aaaa del periodo en el cual se generó la retención en el certificado.
- Retenido A: Indica el nombre del tercero al cual se le aplico retención en el certificado.
- Nit: Indica el Nit de la persona Jurídica o Natural a la cual se le aplico la retención en el certificado.
- Ciudad donde se consignó la retención: Indica el nombre de la ciudad en la cual fue aplicada la retención si al generar el certificado se seleccionó la ciudad en la casilla Ciudad de consignación. Este mensaje por defecto dice “Ciudad donde se consignó la retención”, si desea que el mensaje diga “Ciudad donde se practicó la retención”, debe solicitar la activación de esta funcionalidad al equipo de soporte técnico.
- Concepto: Indica el concepto de la retención aplicada o el nombre de la cuenta siempre y cuando haya sido seleccionada la casilla Incluir en concepto.
- Monto de la Operación: Indica el valor inicial de la operación registrada en el momento en que se aplicó la retención siempre y cuando haya sido seleccionada la casilla Mostrar columna valor compras en el certificado.
- Vr. Base de Retención: Indica el valor de la base a la cual fue aplicada la retención en el certificado.
- Vr. Retención: Indica el valor de la retención aplicada en el certificado.
- %: Indica el porcentaje de retención aplicado en el certificado.
- Valor Total Facturado: Se visualizará el valor total facturado de acuerdo con las cuentas contables ingresadas en la configuración de certificados Tipo Retención de IVA, únicamente si se tiene esta funcionalidad activa.
- Cerrar: Haga clic en este botón si desea cerrar la consulta generada.
- Imprimir: Haga clic en este botón para imprimir el o los certificados en consulta según el formato definido.
- Notificar: Haga clic en este botón para realizar el envío de los certificados seleccionados al correo electrónico del tercero. Al hacer clic el sistema arrojará una alerta confirmando si desea enviar los certificados, si acepta seguido a este se mostrará otra alerta donde el sistema le confirmará que él envió fue exitoso.
- Excel: Haga clic en este botón si desea exportar la consulta a un archivo de Excel.
- La opción realiza la notificación por correo electrónico de dos: la primera es inmediatamente al momento oprimir el botón notificar y la segunda es de forma masiva cuando se seleccionan más de 30 terceros a notificar, la cual él envió se realizará en dos cortes (12:00am y 1:00pm.
- La cantidad de certificados que el sistema permite imprimir, consultar y notificar por defecto es 30. Para modificar la cantidad de esta funcionalidad, es necesario que solicite la configuración y actualización de la opción al área de soporte técnico.
- La visualización del filtro Mostrar valor total facturado es una funcionalidad fuera del alcance estándar de la opción. Para activar esta funcionalidad, es necesario que solicite la configuración y actualización de la opción al área de soporte técnico.
- La visualización del filtro Consecutivo Inicial es una funcionalidad fuera del alcance estándar de la opción. Para activar esta funcionalidad, es necesario que solicite la configuración y actualización de la opción al área de soporte técnico.
- Es posible visualizar el logo de su empresa en la impresión de los certificados. Para activar esta funcionalidad, es necesario que solicite la configuración y actualización de la opción al área de soporte técnico.
- La visualización del Switch Certificado por Mandante es una funcionalidad fuera del alcance estándar de la opción. Para activar esta funcionalidad, es necesario que solicite la configuración y actualización de la opción al área de soporte técnico.
- La generación y envío de certificados correspondientes a república dominicana es una funcionalidad fuera del alcance estándar de la opción. Para activar esta funcionalidad, es necesario que solicite la configuración y actualización de la opción al área de soporte técnico.
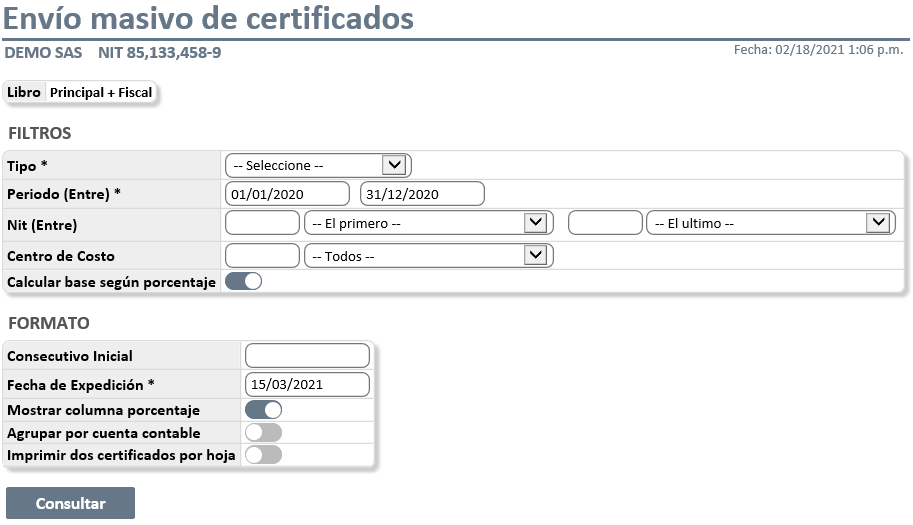
- Los tipos de certificados disponibles son los siguientes:
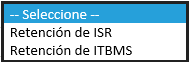
- Se omiten los filtros Mostrar columna valor compras y Mostrar valor total facturado; por otra parte, ninguno de los reportes disponibles contempla el filtro ciudad.
- Para efectos del formato de impresión de certificados se omitirán los campos correspondientes a Ciudad de Consignación, Agrupar por Bimestre, Mostrar Logo y Certificado por Mandante.
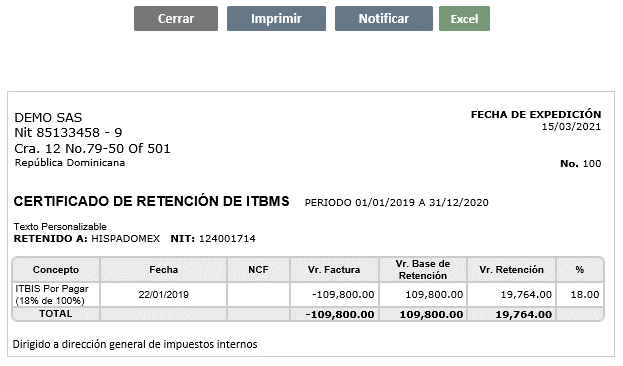
- Los tipos de certificados disponibles son los siguientes: