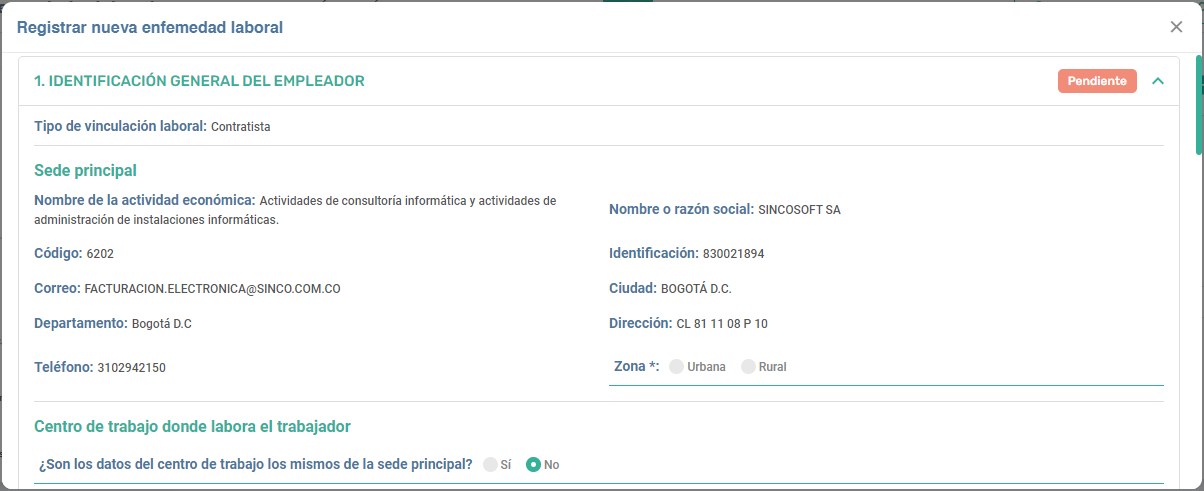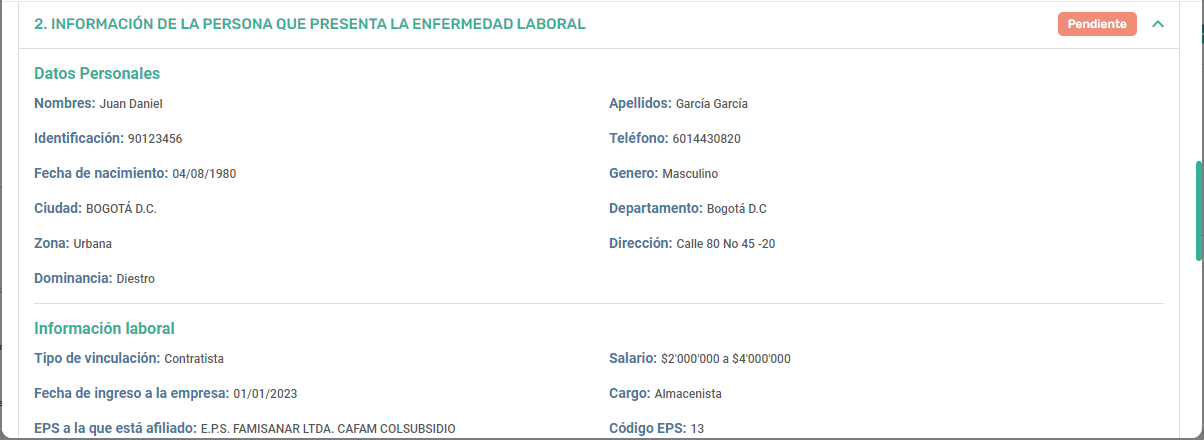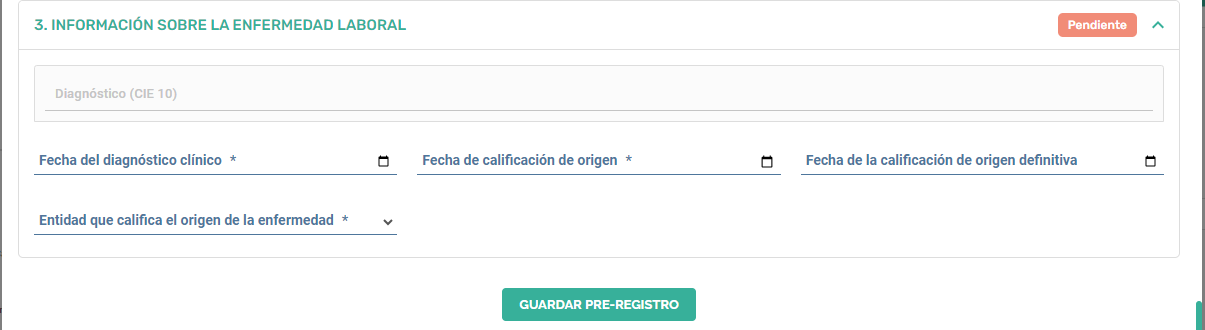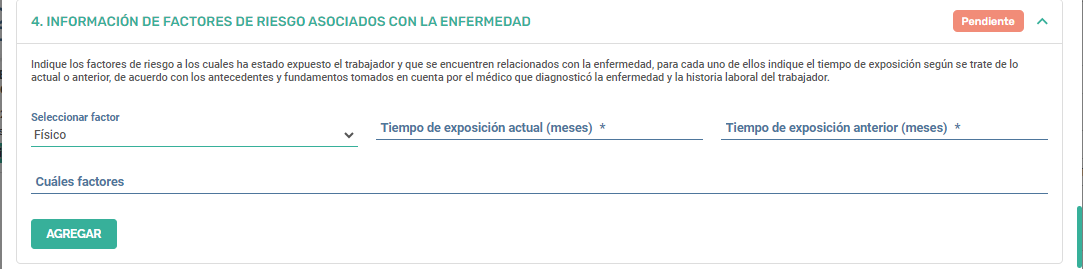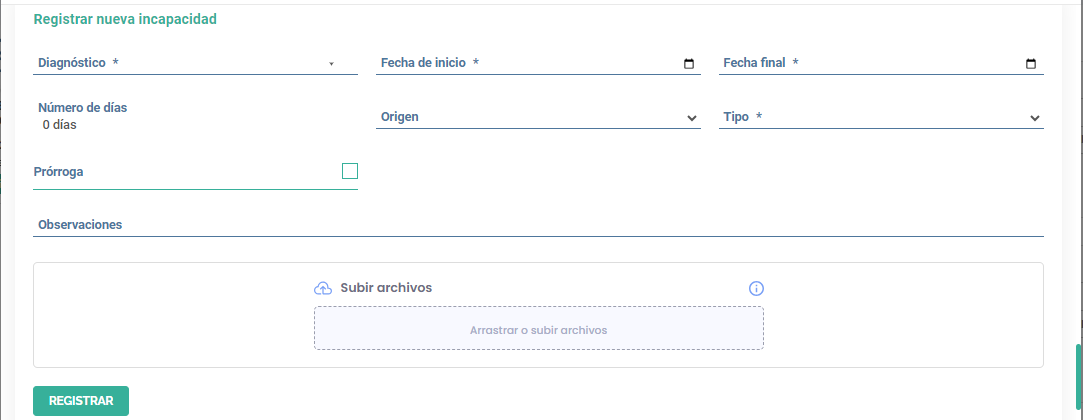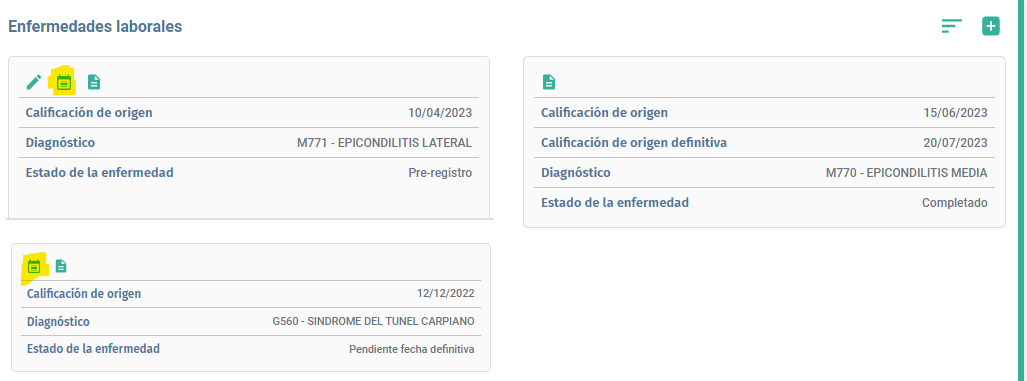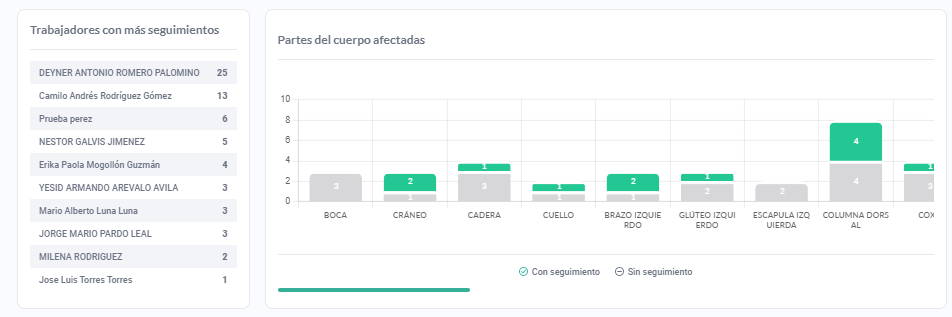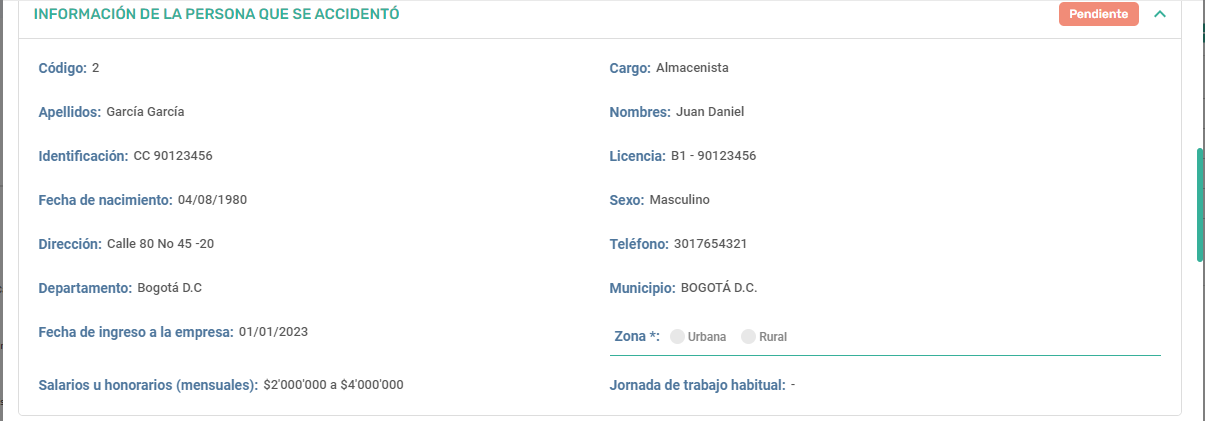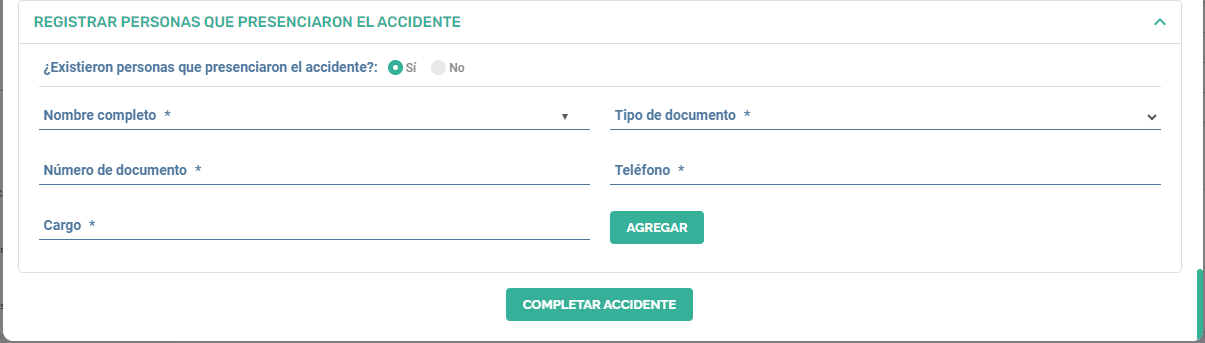- Print
- DarkLight
Si actualmente no visualiza esta versión, solicite por favor un helpdesk tipo requerimiento solicitando el addon de esta nueva funcionalidad.
A través de esta opción es posible registrar nuevos trabajadores y además consultar la información de los trabajadores registrados.
También es posible conocer la información de los trabajadores identificando los exámenes, vacunas, elementos de trabajo y capacitaciones asociadas a cada trabajador, incluye tanto las actividades ejecutadas como las que se encuentren pendientes de ejecutar; a la vez que puede consultar el historial de las incapacidades presentadas y efectuar el registro de nuevas incapacidades.
Podrá además consultar y registrar enfermedades y accidentes laborales, así como efectuar el registro de seguimientos al estado de salud del trabajador.

- Registro de nuevo trabajador: Para el registro de un nuevo trabajador haga clic en el botón

Con lo anterior visualizará el siguiente formulario. Diligencie los campos con la información del trabajador y finalice haciendo clic en el botón Registrar.


Tenga en cuenta que los campos identificados con asterisco (*) son de obligatorio diligenciamiento, sin ellos no podrá guardar el registro.
Una vez efectuado el registro anterior, es posible agregar la información de las personas de contacto en caso de emergencia. Para esto, haga clic en Contactos.

Hecho esto haga clic en el siguiente ícono, diligencie la información correspondiente al contacto que desea agregar y finalice haciendo clic en el botón Aceptar.
Podrá visualizar los contactos registrados y en caso de requerirlo podrá efectuar su eliminación haciendo clic en el siguiente ícono.

- Consulta de trabajadores registrados: Seleccione el nombre del trabajador que desea consultar:

Al seleccionar el nombre del trabajador podrá visualizar las secciones correspondientes a: datos del trabajador, elementos de trabajo, capacitaciones, exámenes y vacunas, incapacidades, enfermedades laborales, estado de salud y accidentes laborales.
Datos del trabajador
A través de esta sección es posible editar la información del trabajador, seleccionando el siguiente ícono ubicado en el costado superior izquierdo en lo que refiere a Información general.

Remítase a la sección de Contratos para consultar el histórico de contratos a la vez que realizar edición de datos en caso de ser necesario.

Para consultar o agregar información de los contactos en caso de emergencia haga clic en la sección de Contactos.

Elementos de trabajo
Esta sección muestra qué elementos han sido asignados y entregados al trabajador. A través de ésta, es posible agregar una nueva asignación o entrega no programada, a la vez que completar la entrega de los elementos que se encuentran pendientes por asignar.

Los elementos pendientes de entrega (actividades de ingreso, periódicas y de retiro) se mostrarán haciendo clic en el costado izquierdo (Elementos pendientes por asignar).

Registre el estado según corresponda: entregado, no entregado o devuelto; la fecha de entrega, fecha de reposición y las observaciones que apliquen.
Es posible adjuntar los archivos que se desee como evidencia de la ejecución de la actividad.
Hecho lo anterior, haga clic en el botón Completar. Los elementos entregados se mostrarán haciendo clic en el costado derecho (Elementos asignados).

- Nueva asignación o entrega no programada: Para agregar una ejecución de este tipo de actividad haga clic en el siguiente ícono

Diligencie los campos del formulario y finalice haciendo clic en el botón Aceptar. Estas actividades quedarán ejecutadas como actividades de única vez.

Todas estas actividades de tipo elemento de trabajo (tanto pendientes como ejecutadas) se visualizarán desde el Informe de gestión de actividades.
Capacitaciones
Esta sección muestra los temas de capacitación que han sido realizados al trabajador. A través de esta sección es posible agregar un nuevo tema de capacitación no programado, a la vez que completar las capacitaciones que se encuentran pendientes por ejecutar.

Las capacitaciones pendientes de ejecutar (actividades de ingreso, periódicas y de retiro) se mostrarán haciendo clic en el costado izquierdo (Capacitaciones pendientes).

Registre el estado según corresponda: no asistió, no aprobó, aprobó; la fecha de ejecución, fecha de vigencia y las observaciones que apliquen.
Es posible adjuntar los archivos que se desee como evidencia de la ejecución de la actividad.
Hecho lo anterior, haga clic en el botón Completar. Las capacitaciones realizadas se mostrarán haciendo clic en el costado derecho (Capacitaciones realizadas).

- Nuevo tema de capacitación no programado: Para agregar una ejecución de este tipo de actividad haga clic en el siguiente ícono.

Diligencie los campos del formulario y finalice haciendo clic en el botón Aceptar. Estas actividades quedarán ejecutadas como actividades de única vez.

Todas estas actividades de tipo capacitación (tanto pendientes como ejecutadas) se visualizarán desde el Informe de gestión de actividades.
Exámenes y vacunas
Esta sección visualiza el historial de exámenes médicos que le han sido realizados al trabajador. A través de esta sección es posible agregar un nuevo examen o vacuna no programado y completar los exámenes que se encuentran pendientes por realizar

Los exámenes y vacunas pendientes de realizar (actividades de ingreso, periódicas y de retiro) se mostrarán haciendo clic en el costado izquierdo (Exámenes y vacunas pendientes).

Registre la fecha de ejecución, fecha de vigencia, el concepto médico de aptitud (apto, no apto, no aplica, apto con patología, apto con restricciones, apto con recomendaciones, aplazado), la clasificación correspondiente al estado de salud de cada trabajador (sano, con indicios, enfermedad común, enfermedad laboral y no aplica; ésta última clasificación aplica particularmente para el caso de las vacunas), la parte del cuerpo asociada con el examen médico si así lo desea y las observaciones según corresponda.
Es posible adjuntar los archivos que se desee como evidencia de la ejecución de la actividad.
Hecho lo anterior, haga clic en el botón Completar. Los exámenes y vacunas realizados se mostrarán haciendo clic en el costado derecho (Exámenes y vacunas realizadas).

- Nuevo examen o vacuna no programado: Para agregar una ejecución de este tipo de actividad haga clic en el siguiente ícono.

Diligencie los campos del formulario y finalice haciendo clic en el botón Aceptar. Estas actividades quedarán ejecutadas como actividades de única vez.

Todas estas actividades de tipo examen o vacuna (tanto pendientes como ejecutadas) se visualizarán desde el Informe de gestión de actividades.
Incapacidades
Esta sección visualiza el historial de incapacidades registradas y permite registrar nuevas incapacidades.

Para el registro de una nueva incapacidad haga clic en el siguiente ícono.

Diligencie los siguientes campos y finalice haciendo clic en el botón Registrar.

En caso que desee eliminar alguna incapacidad registrada previamente haga clic en el siguiente ícono.

Todas las incapacidades registradas desde esta sección de la ficha del trabajador se visualizan en el Informe de incapacidades.
Enfermedades laborales
Desde esta sección de la ficha del trabajador es posible consultar las enfermedades de origen laboral que ha tenido el trabajador, así como efectuar el registro de nuevas enfermedades.

Visualización de enfermedades registradas
De acuerdo al estado de registro de la enfermedad laboral se mostrarán los siguientes íconos.

Pre-registro: Completar pre-registro, Asignar fecha de calificación de origen definitiva y Descargar informe de la enfermedad (esta descarga es realizada en archivo PDF).
Pendiente fecha definitiva: Asignar fecha de calificación de origen definitiva y Descargar informe de la enfermedad (esta descarga es realizada en archivo PDF).
Completado: Descargar informe de la enfermedad (esta descarga es realizada en archivo PDF).
Registro de enfermedades laborales
Para efectuar el registro de una enfermedad laboral haga clic en el siguiente ícono. 
Hecho lo anterior se mostrará el formulario para el registro de la enfermedad con los datos del trabajador en cuestión. Tenga en cuenta que los campos identificados con asterisco (*) son de obligatorio diligenciamiento, sin ellos no podrá guardar el registro.
Identificación general del empleador: Seleccione la zona (urbana o rural) correspondiente a la sede principal, indique además si los datos del centro de trabajo donde labora el trabajador son los mismos de la sede principal. En caso de que no sean los mismos, registre el respectivo teléfono, actividad económica y la zona (urbana o rural) correspondiente al centro de trabajo.
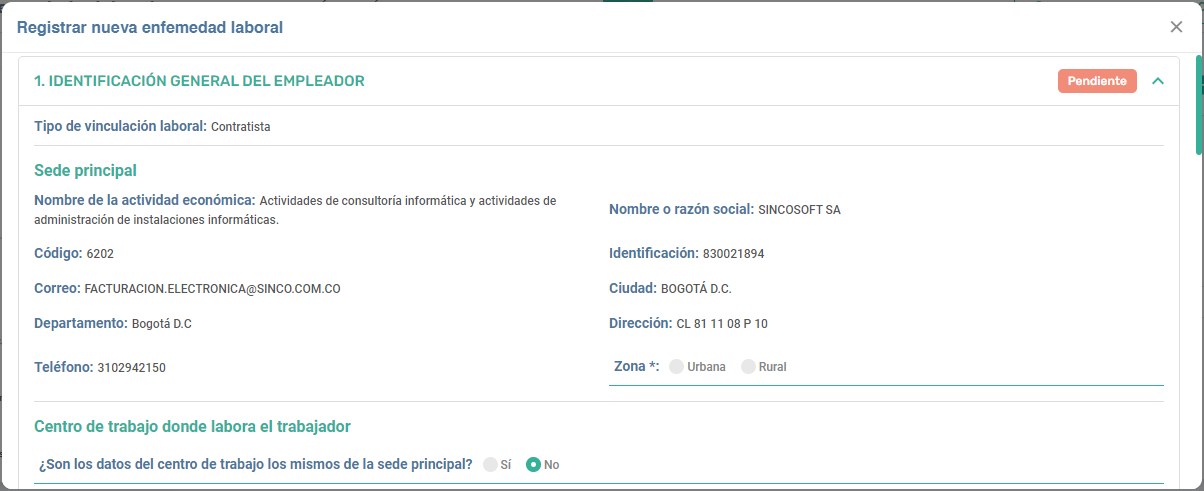
Información de la persona que presenta la enfermedad laboral: Registre la información correspondiente al tiempo de ocupación habitual al momento del reconocimiento de la enfermedad laboral (meses y días), jornada de trabajo habitual e indique si la enfermedad a registrar causó incapacidad temporal.
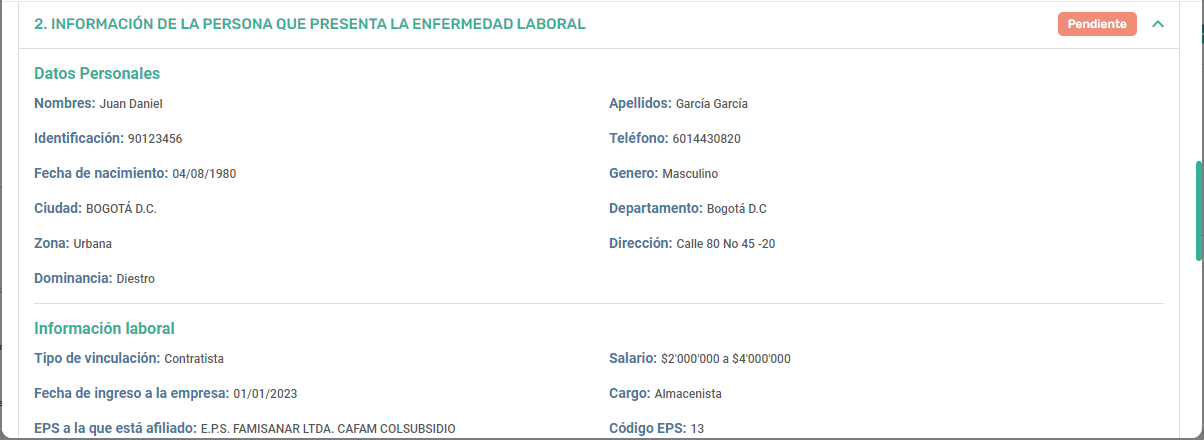
Información sobre la enfermedad laboral: Registre la información correspondiente al diagnóstico de la enfermedad laboral, así como las fechas de diagnóstico clínico y calificación de origen. Registre además la entidad que califica el origen de la enfermedad. En caso de que ya se haya realizado la calificación de origen definitiva, efectúe el registro de la fecha correspondiente y finalice haciendo clic en el botón Guardar pre-registro.
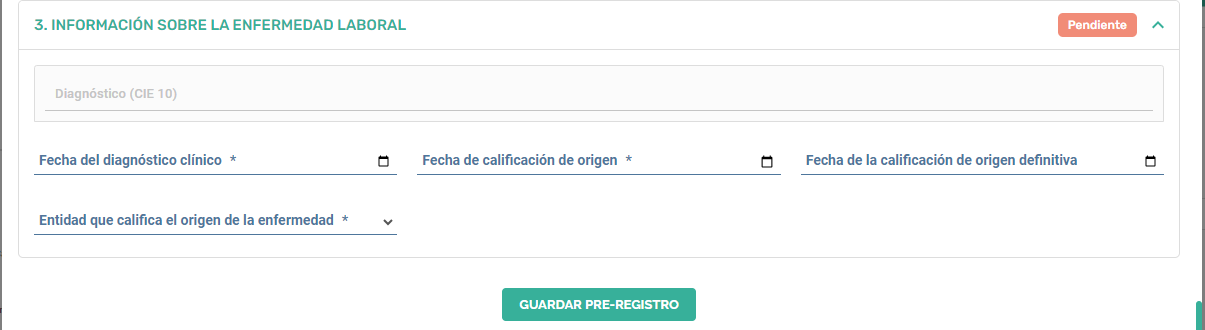
Puede terminar el registro de la enfermedad laboral en ese mismo momento llenando los nuevos campos que se habilitan una vez guardado el pre-registro.
En caso que desee finalizar el diligenciamiento en otro momento podrá hacerlo ingresando al ícono de Completar pre-registro.

Completar el registro de la enfermedad: Una vez haga clic en el ícono de Completar pre-registro podrá visualizar el formulario de registro de la enfermedad con la información registrada previamente.
Información de factores de riesgo asociados con la enfermedad: Diligencie los siguientes campos de acuerdo a los factores de riesgo a los cuales ha estado expuesto el trabajador y que se encuentren relacionados con la enfermedad en cuestión. Finalice haciendo clic en el botón Agregar.
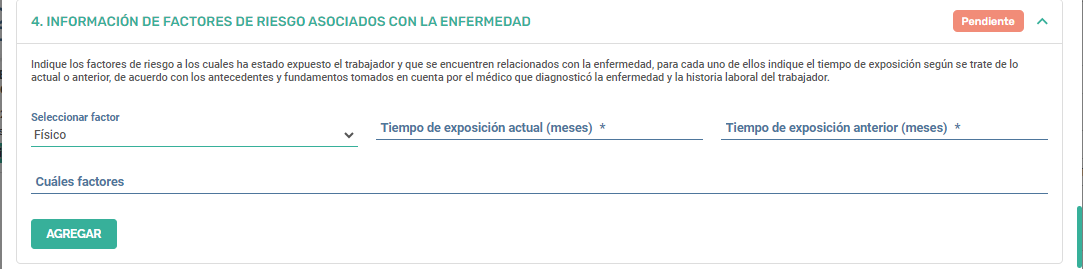
Información sobre evaluaciones médicas ocupacionales realizadas al trabajador: Indique si se diagnosticó la enfermedad en alguna de las evaluaciones médicas realizadas al trabajador.

Monitoreos relacionados con la enfermedad: Diligencie los siguientes campos en caso de que alguno de los monitoreos realizados hubiera sido fundamento para el diagnóstico de la enfermedad.

- Asociar incapacidad: En caso de que la enfermedad a registrar haya causado incapacidad temporal (previo diligenciamiento en la sección 2 (Información de la persona que presenta la enfermedad laboral), haga clic en el botón Asociar incapacidad para que seleccione la incapacidad previamente registrada o en tal caso proceda al registro de dicha incapacidad y selecciónela. Finalice haciendo clic en el botón Aceptar.
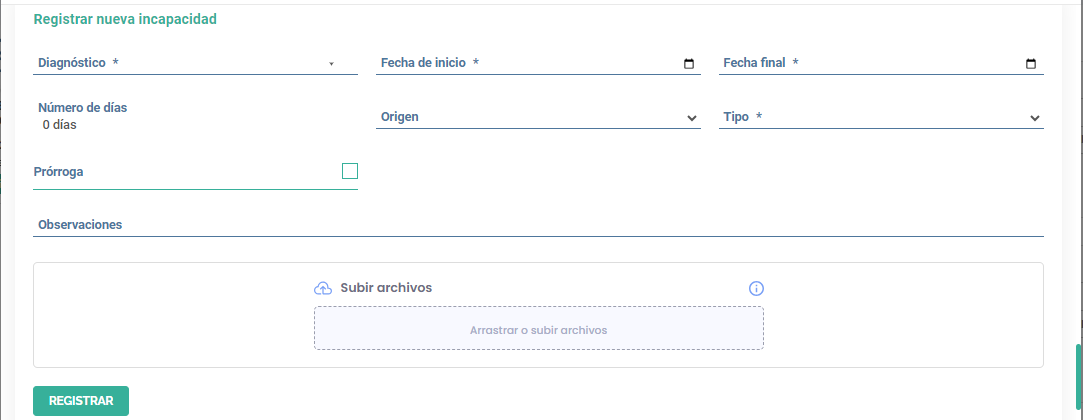

A partir de la información correspondiente a la(s) incapacidad(es) seleccionada(s) se diligenciarán los campos de la sección 2 del formulario con relación a la información de la incapacidad.

Las incapacidades registradas desde esta opción podrán ser consultadas tanto desde la Ficha del trabajador como desde el Informe de incapacidades.
Una vez diligenciada la información antes mencionada haga clic en el botón Completar registro. Hecho esto, se mostrará el siguiente resumen de validación para completar el registro de la enfermedad, en el cual podrá identificar qué información se encuentra pendiente de registrar. En caso de que la información pendiente de registrar corresponda a información requerida, no será posible completar el registro.

Si la información que se encuentra pendiente de registrar corresponde únicamente a la Fecha definitiva esto debido a que no ha sido diligenciado el campo Fecha de calificación de origen definitiva, será posible completar el registro, caso en el cual el estado de registro de la enfermedad laboral cambiará a Pendiente fecha definitiva. Si el diligenciamiento del formulario ya cuenta con dicha fecha, el estado de registro de la enfermedad laboral cambiará a Completado.
Al hacer clic en el botón Cerrar volverá al formulario en caso de que deba realizar algún ajuste en el diligenciamiento antes de guardar la información registrada. En caso de que ya cuente con toda la información que desea registrar haga clic en el botón Aceptar.
- Asignar fecha de calificación de origen definitiva: En caso de que el estado de registro de la enfermedad sea Pre-registro o Pendiente fecha definitiva, una vez cuente con la información correspondiente haga clic en el siguiente ícono.
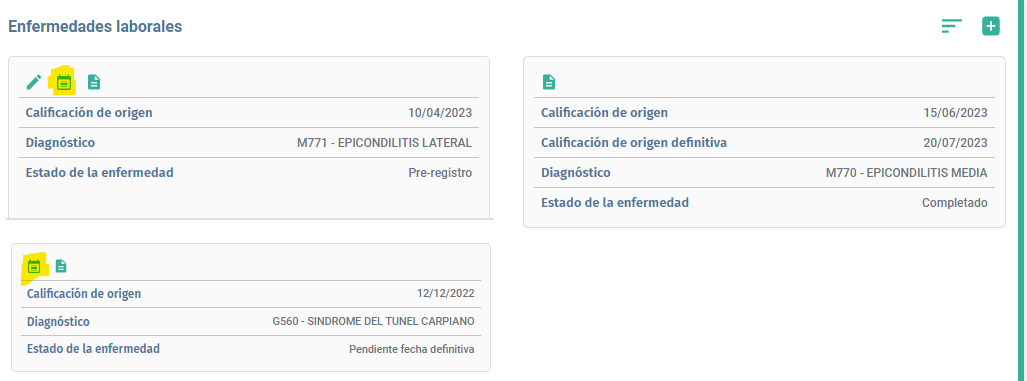
Hecho lo anterior, se mostrará el siguiente modal, diligencie la información y finalice haciendo clic en el botón Asignar. Dependiendo del estado de registro de la enfermedad previo a la asignación de la fecha de calificación de origen definitiva cambiará a Completado o se mantendrá en Pre-registro según corresponda.

Estado de salud
De acuerdo con la normatividad vigente en SG SST en las diferentes leyes, normas y guías que requieren del cuidado del trabajador surge la opción de seguimiento a las condiciones de salud. A través de la ficha del trabajador en la casilla estado de salud podrá generar el registro de un evento para hacerle seguimiento. Eventos que vienen de diferentes orígenes como Atención primaria, Incapacidad, Enfermedad laboral, Accidente de trabajo, entre otros.
Registrar evento
Desde la ficha del trabajador, consulte el nombre del trabajador y ubíquese en la sección Estado de salud:

A continuación de clic en el botón Nuevo evento. Allí deberá registrar el tipo de evento y de acuerdo al tipo de evento podrá consultar la descripción del evento ya generado y agregar una observación.
Por ejemplo, accidentes laborales. Al seleccionar ese tipo de evento paso seguido deberá seleccionar uno de los diferentes accidentes que el trabajador tiene registrados, si es que los tiene.

Otro ejemplo son las incapacidades, al seleccionar ese tipo de evento en el siguiente campo deberá seleccionar una de las incapacidades que el trabajador tiene registradas, si es que las tiene:

Existen diferentes tipos de eventos que van a consultar información si el trabajador tiene ya un registro identificado para hacerle el respectivo seguimiento. Esos eventos son:
- Incapacidades
- Enfermedades laborales
- Accidentes de trabajo
- Exámenes y vacunas
El tipo de evento Migración eventos lo remitirá a iniciar con el registro del seguimiento sin necesidad de asociar un evento que es tomado de otra opción de registro en la ficha del trabajador.
Si desea registrar otro tipo de evento para su identificación puede remitirse al maestro de configuración eventos.

Una vez detalle la información correspondiente al evento haga clic en el botón Guardar.

Seguidamente el registro del evento deberá remitirse a la fila para iniciar a identificar seguimientos:

Tenga en cuenta que puede hacer uso de los filtros de búsqueda para facilitar su consulta.

Allí podrá consultar por estado del seguimiento, por el tipo de evento o un rango de fechas de registro del evento.
Una vez identifique el registro haga clic en el icono de opciones 
Como opciones tendrá la posibilidad de Registrar un seguimiento, ver el detalle del evento o eliminar el evento:

En un evento de seguimiento en estado registro con mínimo un seguimiento ya realizado encontrará que en las opciones aparecerá una nueva acción de completar.

Completar un seguimiento a un evento significa que las acciones realizadas al evento dan por terminado dicho seguimiento.
Registrar seguimientos
Retomando lo anterior, identifique el evento de seguimiento en estado registro haga clic en el icono de opciones y luego en Seguimientos.
Allí consultara la siguiente ventana:

En la pestaña de Registrar seguimiento diligencie los campos de fecha del seguimiento, clasificación, tipo de atención, observación y finalmente restricciones y/o recomendaciones. En la sección de adjuntos recuerde hacer uso de este campo para subir documentos o fotografías soporte al registro del seguimiento a dicho evento.

Para finalizar visualizará en el campo de partes del cuerpo afectadas aquellas partes del cuerpo que fueron seleccionadas si el evento registrado viene de un examen médico, accidente de trabajo o enfermedad laboral. Aquí debe seleccionar las partes del cuerpo a las cuales haga referencia su seguimiento:

Si el evento es diferente a los anteriores no se visualizará ninguna parte del cuerpo.

Paso seguido haga clic en el botón Guardar.
La segunda pestaña muestra los diferentes seguimientos al evento:

En estos seguimientos ya realizados a través del icono de opciones conseguirá realizar la consulta del detalle, descargar un PDF informe del seguimiento al evento, subir un soporte o eliminar el seguimiento:

Dashboard de seguimientos
En la pestaña Dashboard obtendrá gráficamente un resumen de los eventos de seguimiento generados al estado de salud del trabajador:

Iniciando con un filtro por año para poder visualizar la información al detalle por cada año seleccionado:

Una vez seleccionado el año o la variable todos los años plasmara la información dentro de los gráficos:
- El primer gráfico hace referencia a la cantidad de tipos de eventos registrados a ese trabajador, a su vez informa la cantidad de eventos completados, pendientes, registrados en el mes actual y la totalidad de eventos.

- La segunda gráfica menciona las partes del cuerpo que han sido afectadas por los diferentes eventos generados al trabajador que requieren de seguimiento al estado de salud.
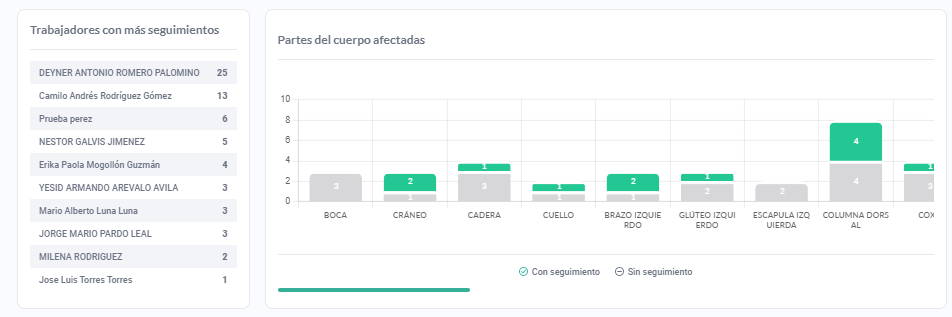
Tenga en cuenta que dentro de los eventos que se identifica una parte del cuerpo se encuentran incapacidad, examen médico, accidente laboral y enfermedad laboral.
- La tercer grafica identifica las clasificaciones de los eventos de seguimiento de salud generados:

- En la cuarta grafica se evidencia el tipo de atención realizado en los seguimientos:

- La siguiente gráfica muestra la cantidad de eventos registrados al trabajador por mes, además indica cuántos de estos seguimientos están pendientes y cuántos se encuentran completados.

Accidentes laborales
Desde esta sección de la ficha del trabajador es posible consultar los accidentes de origen laboral que ha tenido el trabajador, así como efectuar el registro de nuevos accidentes.

Visualización de accidentes registrados
De acuerdo al estado de registro del accidente de trabajo se mostrarán los siguientes íconos.

Pendiente o en pre-registro: Ver detalle, Descargar informe del accidente (esta descarga es realizada en archivo PDF), Completar pre-registro y Eliminar pre-registro.
Completado: Ver detalle y Descargar informe del accidente (esta descarga es realizada en archivo PDF).
Registro de accidentes
Para efectuar el registro de un accidente de trabajo haga clic en el siguiente ícono. 
Hecho lo anterior se mostrará el formulario para el registro del accidente con los datos del trabajador en cuestión. Tenga en cuenta que los campos identificados con asterisco (*) son de obligatorio diligenciamiento, sin ellos no podrá guardar el registro.
- Identificación general del empleador: Seleccione la zona (urbana o rural) correspondiente a la sede principal, indique además si los datos del centro de trabajo donde labora el trabajador son los mismos de la sede principal. En caso de que no sean los mismos, registre el respectivo teléfono, actividad económica y la zona (urbana o rural) correspondiente al centro de trabajo.

- Información de la persona que se accidentó: Seleccione la zona (urbana o rural) donde reside el trabajador.
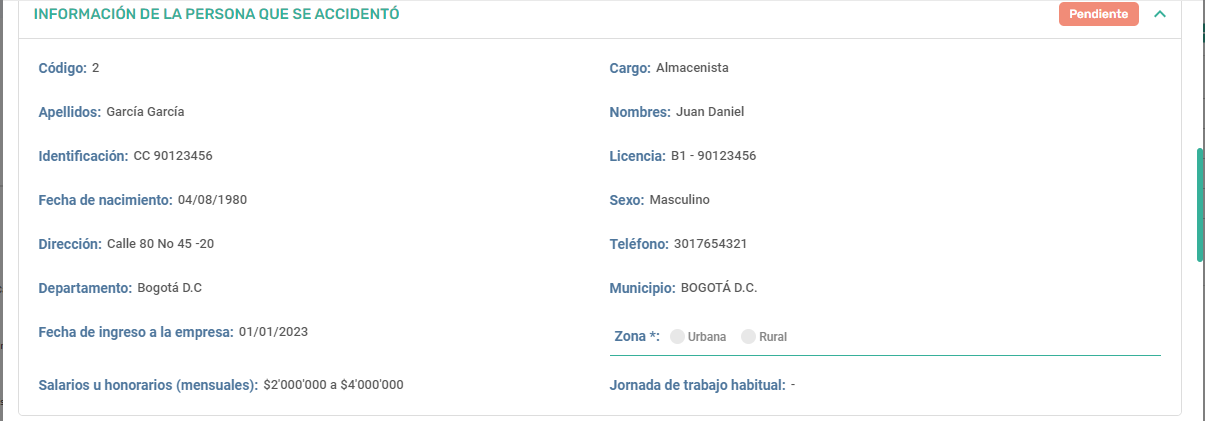
Información sobre el accidente: Registre y seleccione toda la información relacionada con el accidente desde la fecha del accidente hasta la descripción del accidente. Para finalizar haga clic en el botón Guardar pre-registro.
Los datos dentro de la lista del campo tipo de accidente de trabajo los puede parametrizar en el maestro de Tipos de accidente.

Dentro de este maestro de configuraciones en cualquiera de sus pestañas, podrá inactivar un ítem, editar o eliminar:

Los datos dentro de la lista del campo sitio del accidente los puede parametrizar en el maestro de Sitios empresa:

Los datos dentro de la lista del campo mecanismo o forma del accidente los puede parametrizar en el maestro de Mecanismos de accidente:

Puede terminar el registro del accidente de trabajo en ese mismo momento llenando los nuevos campos que se habilitan una vez guardado el pre-registro.
En caso que desee finalizar el diligenciamiento en otro momento podrá hacerlo ingresando al ícono de Completar pre-registro.

Completar el registro del accidente
Una vez haga clic en el ícono de Completar pre-registro podrá visualizar el formulario de registro del accidente con la información registrada previamente.
- Registrar tipos de lesiones: Seleccione el tipo de lesión presentada y haga clic en el botón Agregar.

Los datos dentro de la lista del campo tipo de lesión los puede parametrizar en el maestro de Tipos de lesión.

Registrar partes del cuerpo afectadas: Para seleccionar las partes del cuerpo afectadas haga clic sobre la figura humana según la parte del cuerpo donde se haya presentado la lesión. Al lado derecho de la figura se observarán las partes seleccionadas.

Registrar personas que presenciaron el accidente: Indique si hubo personas que presenciaron el accidente. En caso de haberlas, diligencie los siguientes campos y haga clic en el botón Agregar. En esta sección es posible asociar tanto trabajadores registrados previamente en el sistema como otras personas que no se encuentren registradas previamente, dando lugar al registro de visitantes, proveedores y asesores, entre otros.
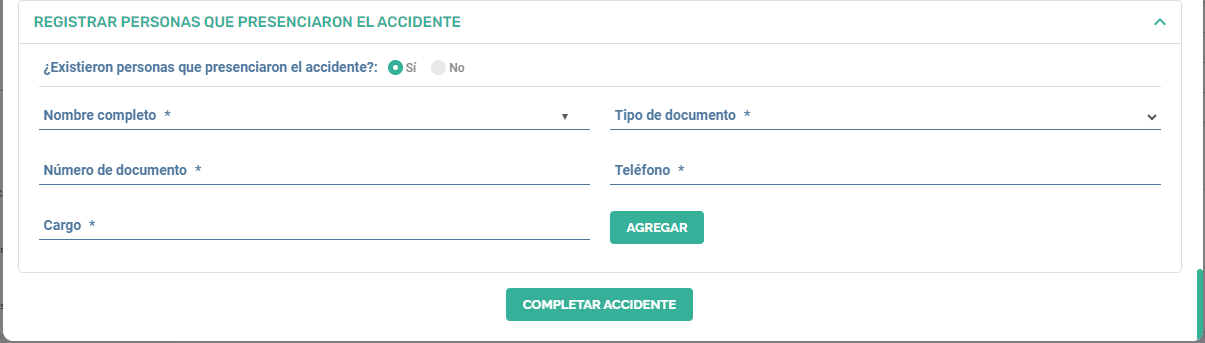
En caso de haberlas, diligencie los siguientes campos y haga clic en el botón Agregar. En esta sección es posible asociar tanto trabajadores registrados previamente en el sistema como otras personas que no se encuentren registradas previamente, dando lugar al registro de visitantes, proveedores y asesores, entre otros.
Finalice haciendo clic en el botón Completar accidente.

Hecho lo anterior el estado de registro del accidente cambiará a Completado.