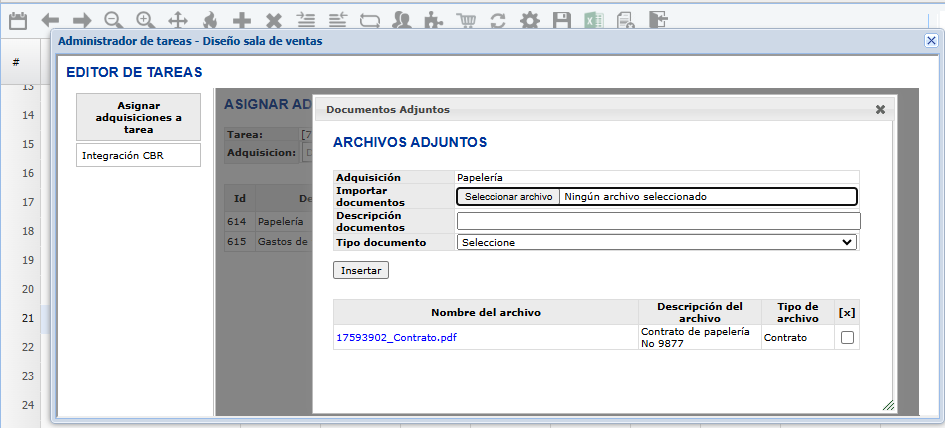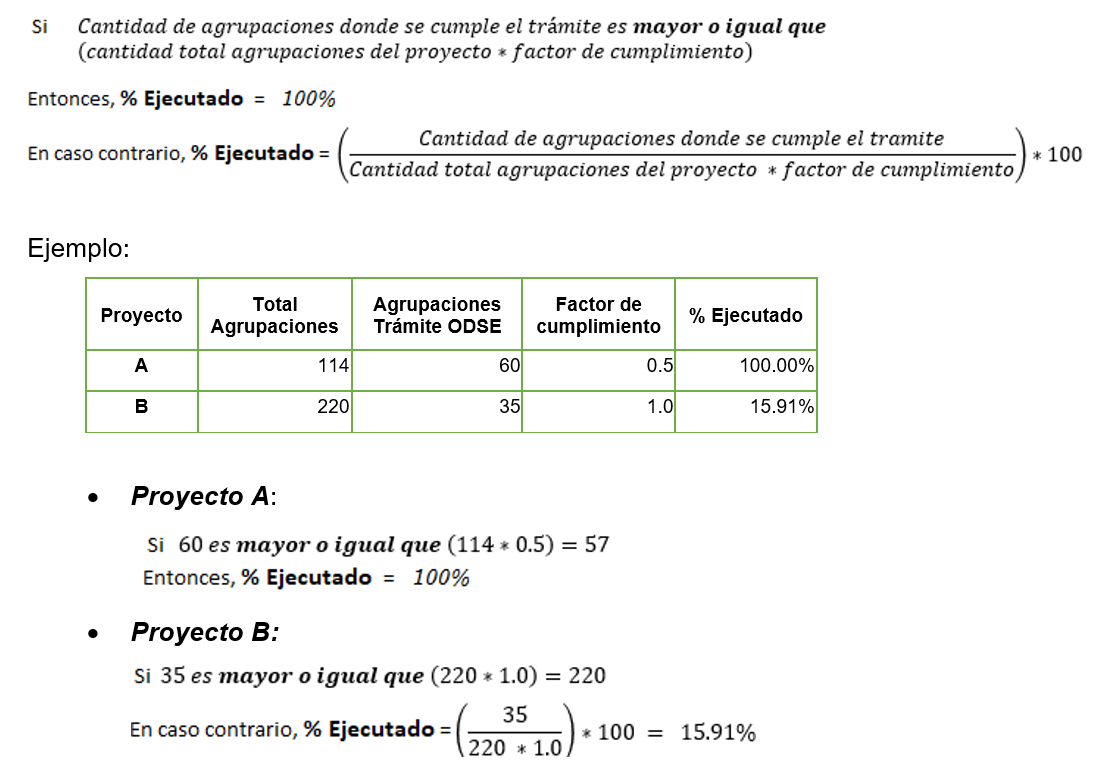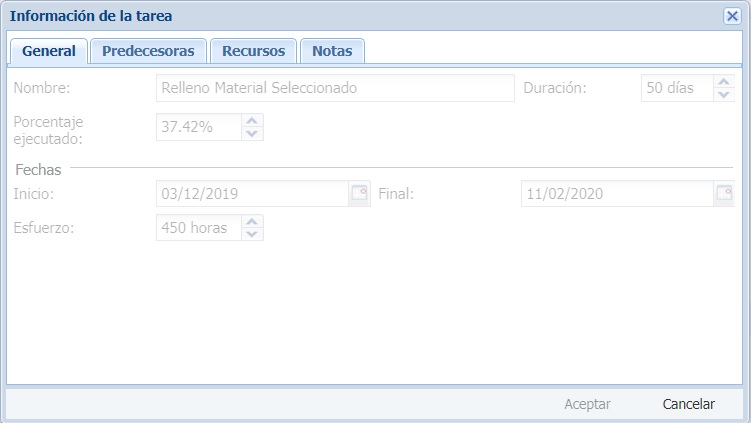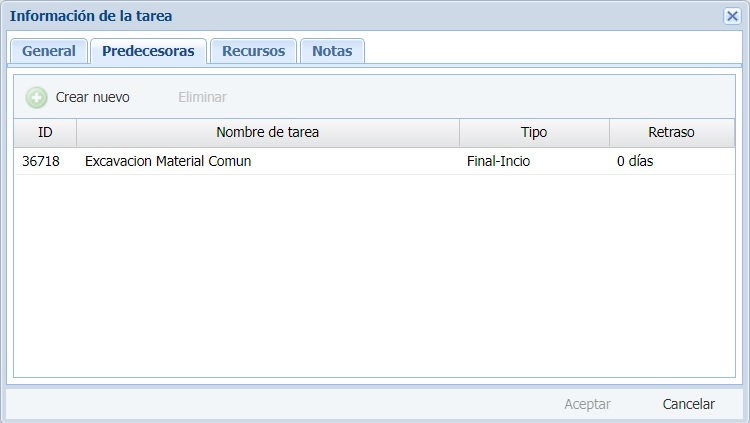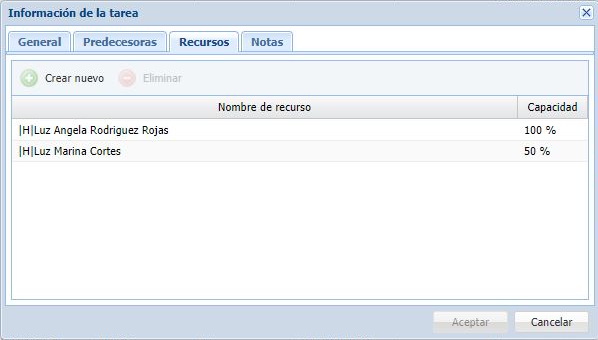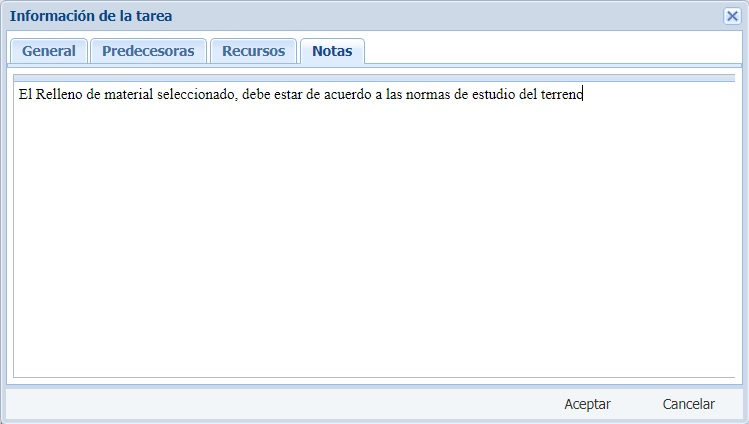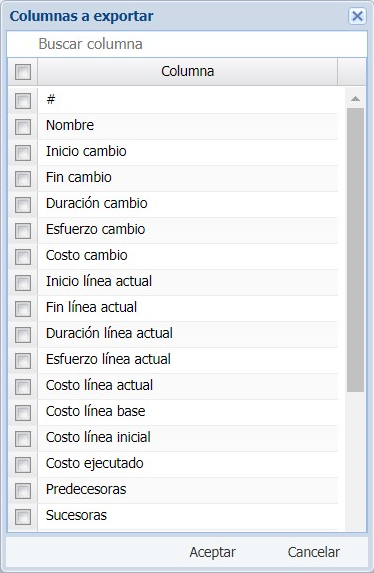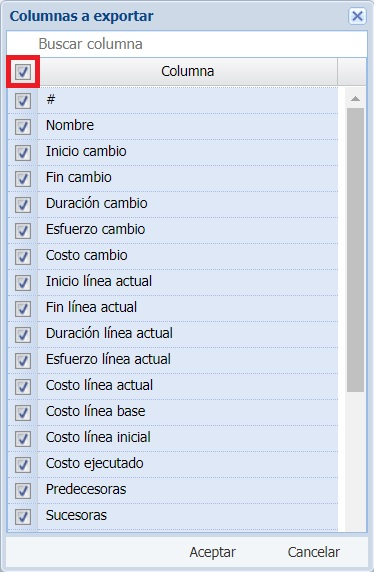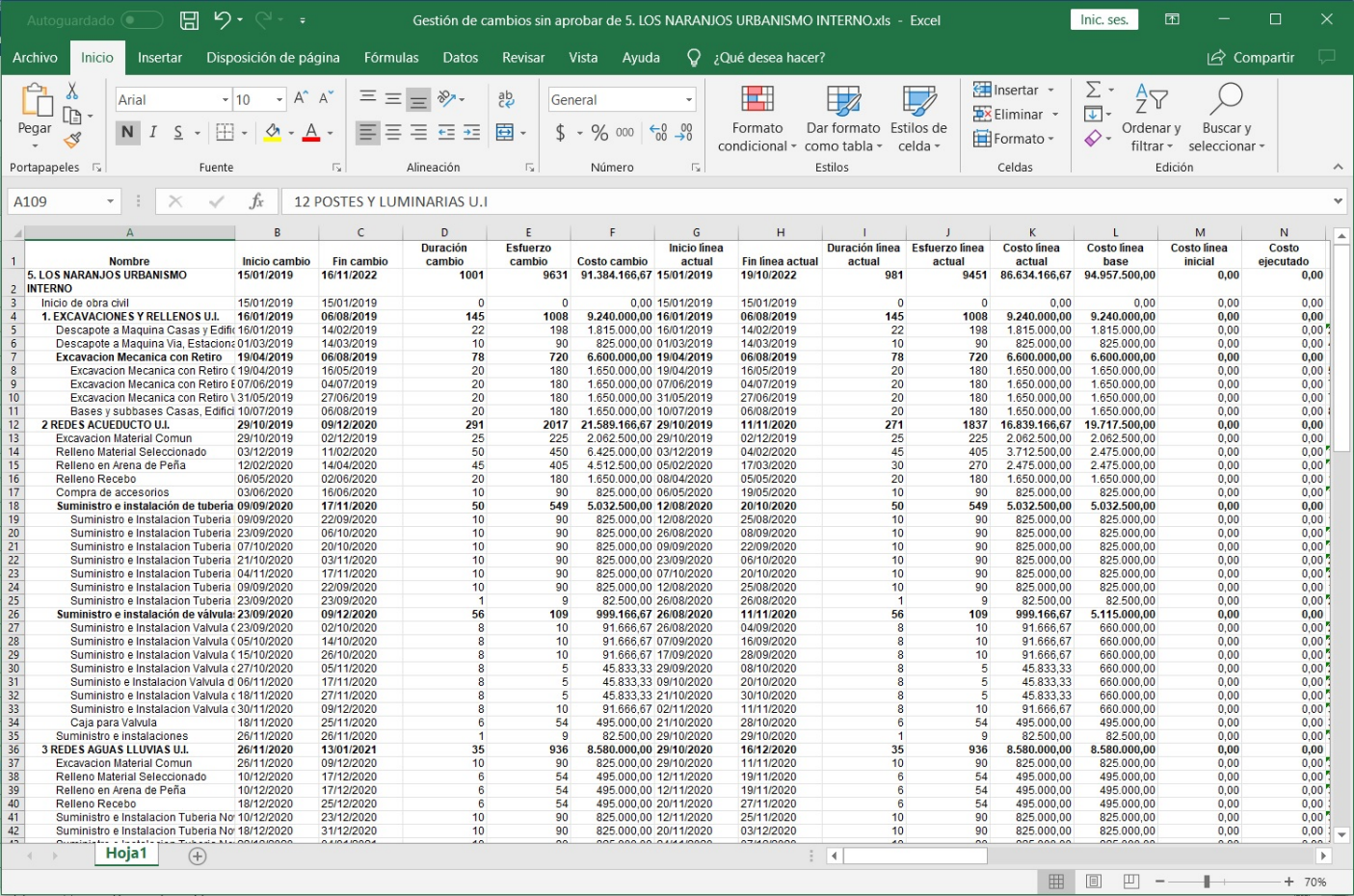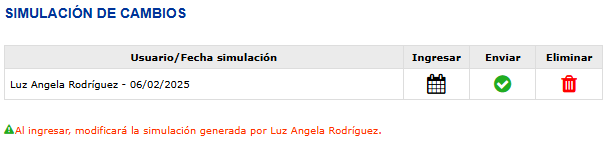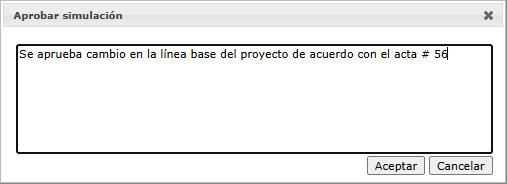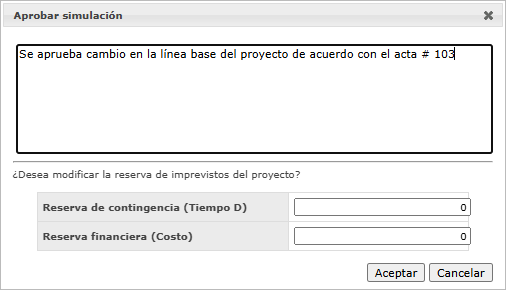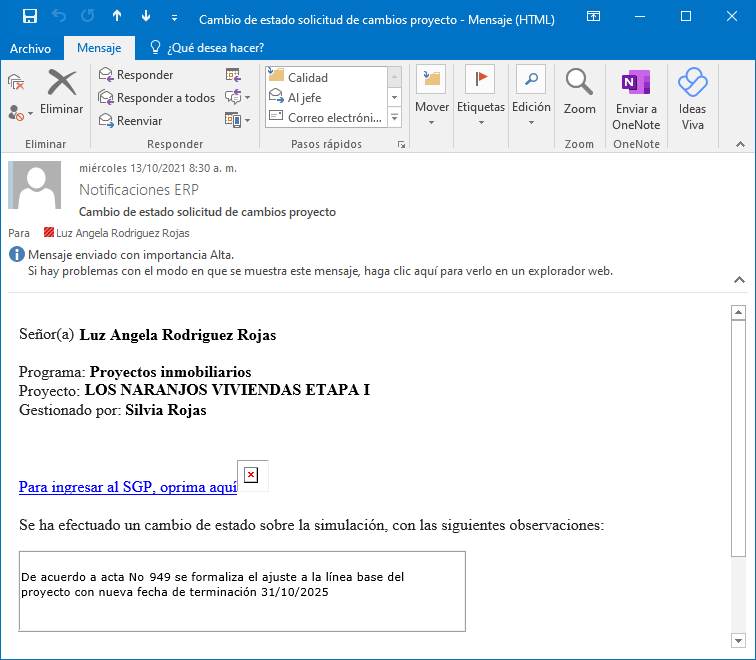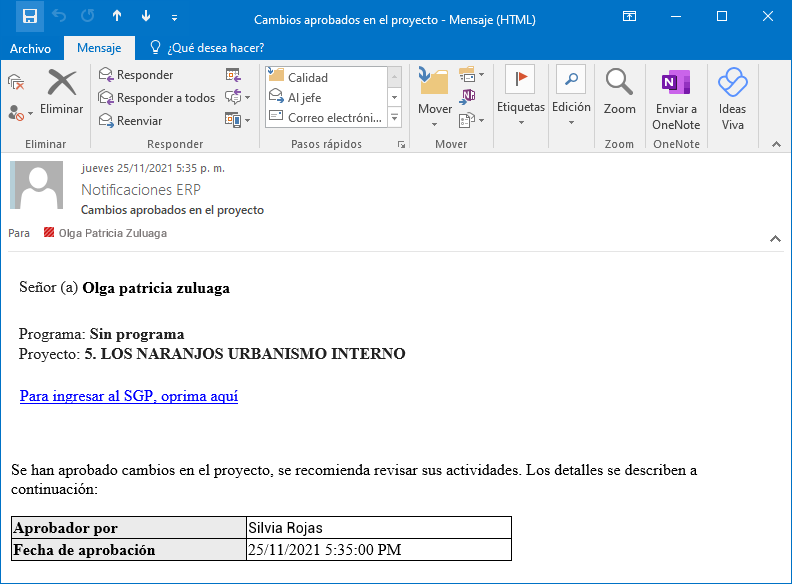- Print
- DarkLight
Generar simulación para gestión de cambios
A medida que avanza la ejecución, se evalúan los resultados obtenidos y se agotan las reservas o buffers (amortiguadores). Esto puede llevar a la necesidad de actualizar la línea base del proyecto mediante el procedimiento formal de la gestión de cambios.
La simulación permite modificar (replantear) la línea base y la línea actual del proyecto, con el fin de ajustar el inicio y el término de las actividades, y visualizar las variaciones del fin y del comienzo en días con el fin de tomar la mejor decisión en el proceso de replaneación.
Una vez se envía a aprobación, será responsabilidad del encargado de comité de cambios gestionar la simulación devolviendo, aprobando o rechazando las solicitudes realizadas.
SGP muestra el informe del cronograma del proyecto cuando se ingresa a esta opción. Para iniciar la simulación haga clic en el botón Simular conjunto de cambios de la barra de herramientas 112.
El sistema muestra mensaje solicitando confirmación para iniciar el proceso.

Para continuar, haga clic en el botón SI. En este punto se crea una copia del proyecto actual que se utiliza para realizar la simulación sin afectar el proyecto hasta que se termine el proceso. De lo contrario, para cancelar la acción haga clic en el botón NO.
SGP no permite realizar la simulación de cambios si existe una modificación de cronograma en curso sobre el proyecto. Por lo tanto, para continuar con el proceso de simulación se debe completar el trámite de la modificación.

Una vez termina el procesamiento, el sistema habilita la vista de edición, la cual muestra un comparativo entre los cambios y la línea actual.

Es importante tener cuenta:
- Los campos que pertenecen al agrupamiento de columnas Cambios pueden editarse.
- Los campos del agrupamiento de columnas** Línea actual** son de sólo lectura.
- El consumo del buffer vuelve a cero, si las actividades predecesoras del buffer son modificadas en su duración o en sus fechas de inicio o fin; el buffer calculará de nuevo sus fechas dependiendo del tipo de relación establecida o si se edita de forma directa.
- Es posible editar o crear más actividades marcadas como buffer, las cuales se utilizarán en caso de que el proyecto se haya definido desde su creación con el tipo de modificación por Ejecución de actividades.
- Es posible editar o ingresar la reserva de imprevistos, la cual se utilizará en caso de que el proyecto se haya definido desde su creación con el tipo de modificación Reserva de imprevistos.
- No es posible editar las actividades que se encuentran cerradas o terminadas.
- Es posible realizar la simulación de cambios editando únicamente las actividades en estado activo.
Excepciones
Las excepciones permiten definir los días laborales como días no laborales en el proyecto seleccionado, como es el caso de los días festivos. Dentro del cronograma de simulación es posible adicionar, editar o eliminar las excepciones mediante el botón Excepciones de la barra de herramientas


Para configurar las excepciones realizar el siguiente procedimiento:
a. Agregar: seleccionar del calendario en el encabezado, el mes y el año para ubicar la fecha a insertar como excepción y haga clic en el botón

b. Editar: para editar los festivos y los días no laborales del proyecto haga doble clic sobre el nombre o sobre la fecha que se requiere editar.
c. Eliminar: Para eliminar el registro, busque y seleccione en el listado o a través del calendario la excepción a eliminar y haga clic sobre el botón

d. Para confirmar la acción del registro, la edición o la eliminación de las excepciones del proyecto, haga clic en el botón Aceptar.
e. Para cancelar la acción haga clic en el botón Cancelar.
SGP no permite la edición del calendario del proyecto durante la simulación de cambios.
#: Campo no editable que enumera de forma automática las actividades creadas en el cronograma del proyecto.
Adicionar nueva tarea
Para adicionar una nueva actividad en la última posición de la lista de tareas haga clic en el botón Adicionar nueva tarea de la barra de herramientas 
Otra opción consiste en seleccionar una tarea, hacer clic derecho y escoger Agregar del menú contextual:

- Agregar > Tarea arriba: Inserta una nueva tarea en una posición anterior a la tarea seleccionada.
- Agregar > Tarea abajo: Inserta una nueva tarea en una posición posterior a la tarea seleccionada.
- Agregar > Sub-tarea: Inserta una nueva tarea como hija de la actividad seleccionada. Se debe tener en cuenta que la tarea seleccionada pasa a convertirse en una actividad paquete o actividad padre.
- Agregar > Agregar sucesor: Crea una nueva tarea con las siguientes características:
- Inserta la nueva tarea en una posición posterior a la tarea seleccionada
- Establece una dependencia tipo Fin – Inicio (FI) en la tarea creada con la tarea seleccionada.
- Agregar > Agregar predecesor: Crea una nueva tarea con las siguientes características:
- Inserta la nueva tarea en una posición anterior a la tarea seleccionada.
- Establece una dependencia tipo Fin – Inicio (FI) en la tarea seleccionada con la tarea creada.
- Eliminar las tareas: Para eliminar, seleccione una o varias tareas y haga clic en el botón Eliminar las tareas de la barra de herramientas

Otra opción consiste en seleccionar una o varias tareas, hacer clic derecho y escoger Eliminar tarea(s) del menú contextual:

- Eliminar tarea(s): Para eliminar, seleccione una o varias tareas y haga clic derecho sobre la posición (#) de la tarea y utilice la opción Eliminar tarea(s).
- Editar nombre de la tarea: Para editar el nombre de la tarea, haga clic sobre la actividad en la columna Nombre de tarea y modifique el texto por el nombre que corresponda.
El sistema muestra la bandera

Cada vez que se edita algún campo en el cronograma, lo que indica que existen cambios que deben ser guardados. Para guardar, haga clic en el botón Guardar de la barra de herramientas

El cronograma de simulación muestra adicionalmente las siguientes opciones en la columna Nombre de tarea:
botón que permite agrupar o contraer las subtareas de un proyecto o paquete de actividades (agrupamiento de tareas o actividad resumen).

botón que permite desagrupar las subtareas de un proyecto o paquete de actividades (agrupamiento de tareas o actividad resumen).

Sangría
SGP permite aumentar o disminuir la sangría en las tareas del proyecto con el fin de jerarquizar, ordenar y acumular, mediante el uso de las actividades paquete o actividades padre.

- Aumentar sangría: Permite definir una o varias actividades como subtareas de un paquete de actividades. El usuario debe seleccionar la actividad o las actividades requeridas y luego hacer clic sobre el botón Aumentar sangría de la barra de herramientas

Otra opción consiste en seleccionar la posición (#) de la tarea, hacer clic derecho y escoger Agregar > Sub-tarea del menú contextual.
- Disminuir sangría: Permite eliminar la sangría de la actividad seleccionada. El usuario debe seleccionar la actividad o las actividades requeridas y luego hacer clic sobre el botón Disminuir sangría de la barra de herramientas

Cuando se requiere realizar una acción masiva, seleccione un bloque de actividades utilizando las teclas Shift (mayúscula) o Control sostenido + clic sobre la posición (#) de cada una de las tareas y utilice alguna de las opciones de eliminar, aumentar sangría o disminuir sangría.
Cambio
El agrupamiento de columnas cambio permite la edición de los campos únicamente para las tareas en estado activo:

Inicio
Campo que define la fecha de inicio de las tareas. Se debe tener en cuenta:
En las nuevas tareas que no cuenten con predecesoras se debe ingresar o seleccionar del calendario la fecha de inicio de la tarea.
Para las tareas creadas previamente es posible editar la fecha de inicio siempre que la tarea no cuente con predecesoras; por el contrario, si la actividad cuenta con dependencias definidas, no se permite la edición de la fecha y el sistema muestra el siguiente mensaje:

De acuerdo con lo anterior, para ajustar la fecha de inicio es necesario modificar los tiempos de adelanto y atraso en las predecesoras de la tarea.
Fin
Campo que define la fecha final de las tareas. Es importante tener en cuenta:
En las nuevas tareas que no cuenten con predecesoras se debe ingresar o seleccionar del calendario la fecha fin de la tarea.
Para las tareas creadas previamente es posible editar la fecha fin siempre que la tarea no cuente con predecesoras; por el contrario, si la actividad cuenta con dependencias definidas, no se permite la edición de la fecha y el sistema muestra el siguiente mensaje:
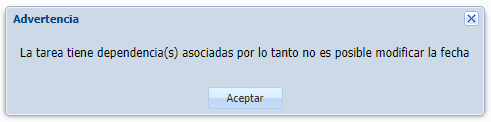
De acuerdo con lo anterior, para ajustar la fecha fin es necesario aumentar o disminuir la duración de la tarea.
- El sistema calcula la duración de acuerdo con el calendario del proyecto y las fechas de inicio y fin de las actividades.
- Las fechas de inicio y fin de los paquetes de actividades se calcula de acuerdo con sus subtareas tomando como inicio la fecha más temprana y como fin la fecha más lejana.
Duración
Campo que define el tiempo total que se necesita para completar las tareas desde su inicio hasta su finalización. SGP permite definir la duración de las actividades del cronograma únicamente en días. Es importante tener en cuenta:
- Es posible editar la duración de las tareas. Para esto, haga clic sobre el campo y digite los días necesarios para realizar la tarea.
- También es posible calcular la duración de las tareas. El sistema calcula de acuerdo con el calendario del proyecto, las excepciones y la cantidad de días que transcurren entre las fechas de inicio y fin de las tareas.
- La duración no necesariamente refleja un tiempo de trabajo continuo, ya que puede haber pausas o interrupciones.
- La duración de los paquetes de actividades se calcula de acuerdo con las fechas de inicio y fin del paquete.
- Para las actividades con duración cero:
- El campo esfuerzo se muestra bloqueado por el sistema.
- En el diagrama de Gantt se identifica por el gráfico

- No se marca como hito del proyecto.
Línea actual
Agrupamiento de columnas que muestra a modo de consulta sin posibilidad de edición, la programación de la línea actual del proyecto con el fin de que el director de proyecto tenga forma de comparar las modificaciones realizadas en el agrupamiento de columnas Cambio.

- Inicio: Muestra la fecha de inicio de la tarea en la línea actual.
- Fin: Muestra la fecha final de la tarea en la línea actual.
- Duración: Muestra la duración de las actividades del cronograma en la línea actual.
- Predecesoras: Permite establecer las dependencias lógicas entre las tareas en estado activo, asegurando que las tareas se realicen en el orden correcto.
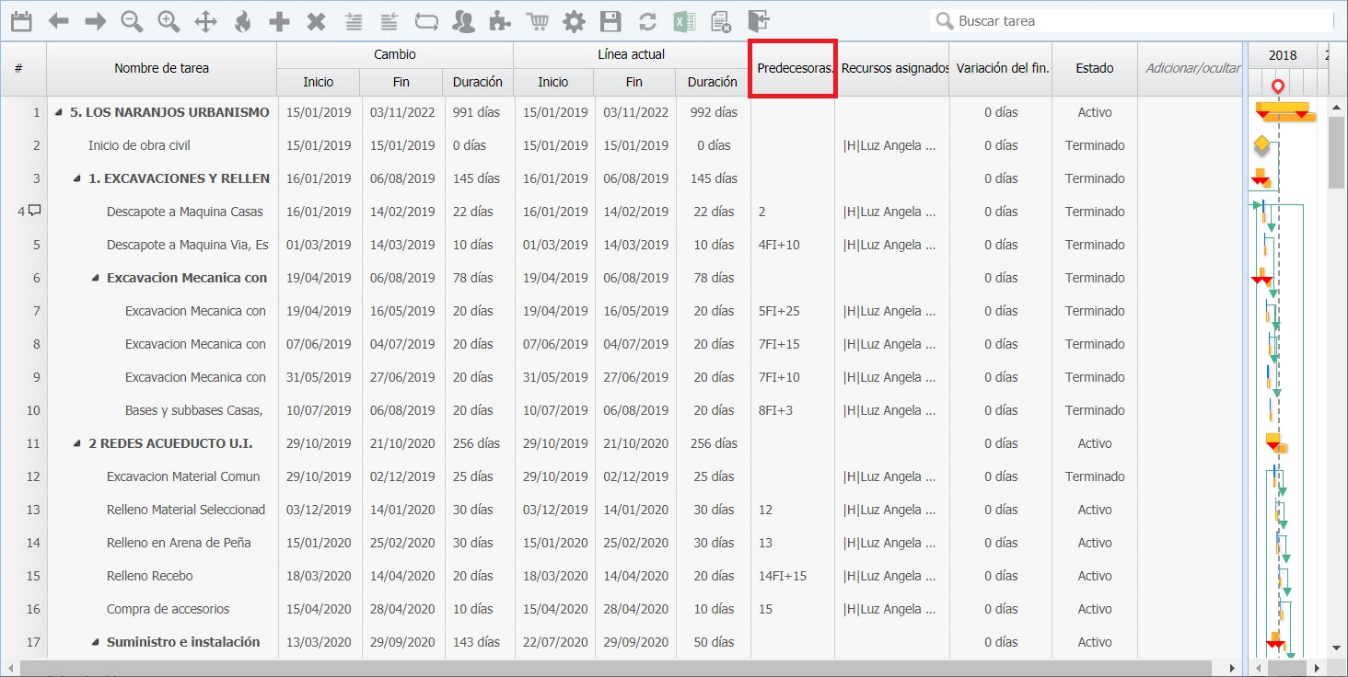
Para definir o editar las predecesoras se utiliza la siguiente nomenclatura:
- # de la tarea: Se refiere a la primera columna del cronograma y se debe elegir el número de la actividad con la que se requiere relacionar.
- Iniciales del tipo de precedencia:
- II: Inicio-Inicio. La actividad sucesora no puede iniciar hasta que inicie la actividad predecesora.
- FI: Fin-Inicio. La actividad sucesora no puede iniciar hasta que termine la actividad predecesora. Se debe tener en cuenta que, si no se requiere manejar los tiempos de adelanto y atraso, no es necesario poner la inicial, solo el # de la tarea.
- FF: Fin-Fin. La actividad sucesora no puede terminar hasta que termine la actividad predecesora.
- IF: Inicio-Fin. La actividad sucesora no puede terminar hasta que inicie la actividad predecesora.
- Adelantos y atrasos: Es posible asignar tiempos de adelanto o atraso sobre la dependencia ingresada, con el fin de que se calcule la fecha de inicio o fin de la actividad relacionada. Para esto, se debe ingresar el signo + y el número de días si se requiere aumentar los días (atrasos) o si se requiere restar los días (adelantos) se debe digitar los días anteponiendo el signo menos (–). Ejemplo 2II+6
- Es posible definir dependencias transitivas.
- Para ingresar más de una dependencia se debe escribir el número de la actividad y separar los enlaces por punto y coma (;).
- No es posible definir predecesoras en las actividades paquete o resumen del cronograma SGP.
Recursos
Es el proceso que permite estimar los recursos humanos necesarios para ejecutar o realizar el seguimiento del trabajo del proyecto. El sistema presenta dos funcionalidades para la asignación de recursos humanos en el cronograma:
Gestionar recursos
El sistema permite editar los recursos humanos del proyecto y asignarles las actividades en estado activo a través. Para esto, se recomienda primero guardar los cambios realizados al cronograma de simulación. Luego, haga clic en el botón Gestionar recursos de la barra de herramientas 
No es posible asignar recursos humanos a las actividades paquete o resumen del cronograma SGP.
El sistema abre una ventana con las siguientes pestañas:
Recursos humanos
Visualiza los recursos previamente asignados al proyecto en la opción de Registro de recursos humanos y permite registrar un nuevo recurso en el proyecto, con el fin de asignarlo en las actividades del cronograma. Esta opción permite al usuario:
Agregar recurso : se muestran tres posibilidades al hacer clic en el botón Agregar recurso.
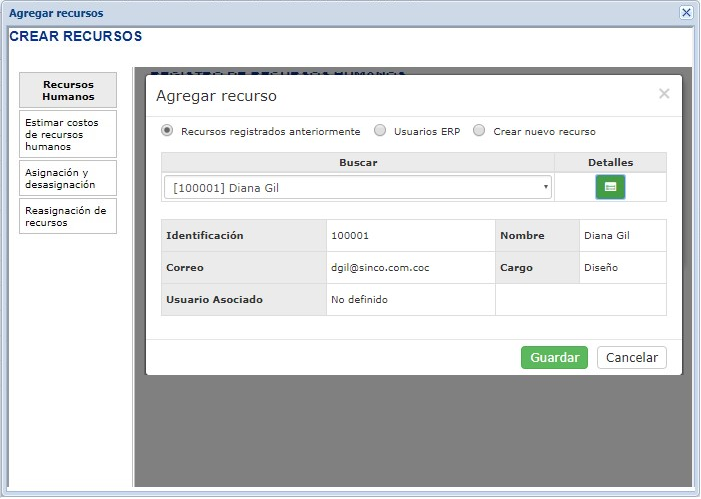
Recursos registrados anteriormente: permite buscar y seleccionar recursos (con o sin usuario) que previamente se asignaron a otros proyectos en SGP.
- Buscar: campo que permite ingresar y seleccionar el nombre o identificación del recurso para realizar la búsqueda. El sistema lista los primeros 20 registros en orden alfabético al digitar raya al piso (_). Es posible consultar los datos de creación mediante el botón Detalles
- Identificación: campo que visualiza el número de identificación del recurso humano.
- Nombre: campo que visualiza el nombre del recurso humano.
- Correo: campo que corresponde al correo electrónico del recurso humano, definido en el usuario de SINCO ERP o en la creación del recurso en SGP.
- Cargo: campo que detalla el cargo del recurso humano definido en el usuario de SINCO ERP o en la creación del recurso en SGP.
- Usuario asociado: muestra el usuario de SINCO ERP asociado al recurso humano. En el campo se muestra el texto No definido cuando el recurso no tiene usuario definido en SINCO ERP.
- Para insertar el registro se debe hacer clic en el botón Guardar.
- Para cancelar la inserción se debe hacer clic en el botón .Cancelar
Usuarios ERP: permite ingresar y seleccionar el nombre o identificación del usuario de SINCO ERP para realizar la búsqueda y asignarlo como recurso del proyecto. Esta alternativa debe utilizarse cuando no se encuentra el recurso en la opción Recursos registrados anteriormente.
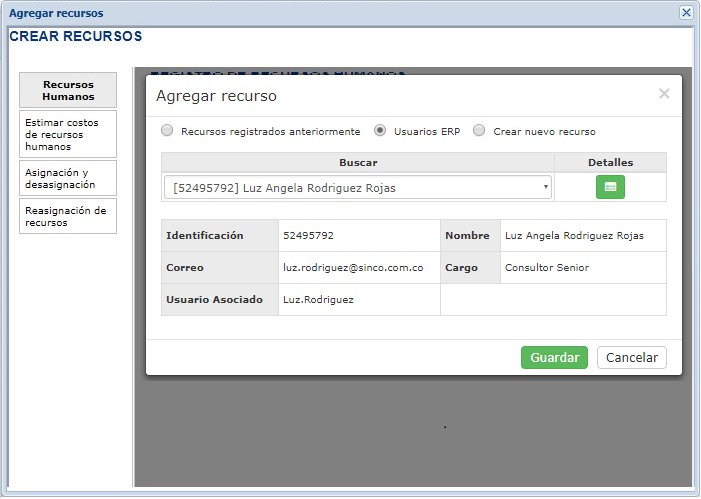
- Buscar: campo que permite ingresar y seleccionar el nombre o identificación del recurso para realizar la búsqueda. El sistema lista los primeros 20 registros en orden alfabético al digitar raya al piso (_). Es posible consultar los datos de creación mediante el botón Detalles [ ].
- Identificación: campo que visualiza el número de identificación d****el recurso humano.
* Nombre: campo que visualiza el nombre del recurso humano.- Correo: campo que corresponde al correo electrónico del recurso humano, definido en el usuario de SINCO ERP o en la creación del recurso en SGP.
- Cargo: campo que detalla el cargo del recurso humano definido en el usuario de SINCO ERP o en la creación del recurso en SGP.
- Usuario asociado: muestra el usuario de SINCO ERP asociado al recurso humano. En el campo se muestra el texto No definido cuando el recurso no tiene usuario definido en SINCO ERP.
- Para insertar el registro se debe hacer clic en el botón Guardar.
- para cancelar la inserción se debe hacer clic en el botón .Cancelar
Cuando el usuario fue nombrado recurso en algún proyecto de SGP, el sistema muestra el siguiente mensaje:
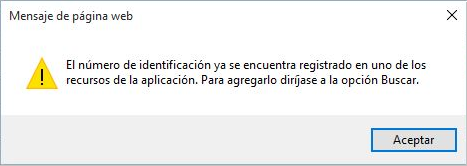
Se debe ingresar por la opción Recursos registrados anteriormente para insertar el usuario que se registró como recurso en otros proyectos.
Crear nuevo recurso: permite crear un recurso externo a la compañía, al cual, no se le asignará usuario en la aplicación.
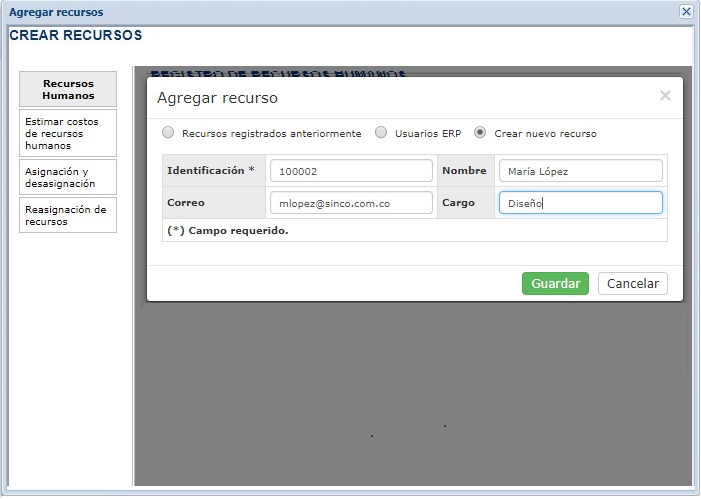
- Identificación: campo obligatorio que permite ingresar el número de identificación o código que identifique el recurso humano.
- Nombre: campo que permite ingresar el nombre del nuevo recurso humano.
- Correo: campo para ingresar el correo electrónico del nuevo recurso humano.
- Cargo: campo para ingresar el cargo del nuevo recurso humano.
- Para insertar el registro se debe hacer clic en el botón Guardar.
- para cancelar la inserción se debe hacer clic en el botón .Cancelar
Al intentar crear un nuevo recurso, si la identificación coincide con un registro existente, el sistema muestra el siguiente mensaje:
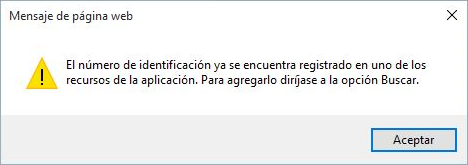
Se debe ingresar por la opción Recursos registrados anteriormente para insertar el recurso sin usuario que previamente se registró en otro proyecto.
Una vez agregados los recursos humanos en el proyecto, se listan organizados en orden alfabético por nombre en una tabla; adicionalmente, se visualiza los datos como la identificación, el correo electrónico, el usuario de SINCO ERP y el cargo:

El sistema permite utilizar los siguientes filtros para consultar los recursos humanos asignados al proyecto:

- Identificación / Nombre: campo que permite ingresar y seleccionar el nombre o la identificación del recurso listados en la tabla para realizar la búsqueda. El sistema lista los primeros 20 registros en orden alfabético al digitar raya al piso (_).
- Cargo: seleccione de la lista el cargo que se requiere consultar.
- Para actualizar el listado de los recursos de acuerdo con los criterios de búsqueda seleccionados se debe hacer clic en el botón Consultar
Es posible realizar las siguientes acciones con los recursos asignados al proyecto:
- Editar: La edición se habilita únicamente para los recursos externos creados desde SGP. Para esto, haga clic sobre el botón

- Eliminar: La eliminación se habilita únicamente para los recursos que no están asignados a actividades en el cronograma del proyecto. Para esto, haga clic sobre el botón

- Editar: La edición se habilita únicamente para los recursos externos creados desde SGP. Para esto, haga clic sobre el botón
- El campo marcado con * es de carácter obligatorio para el registro o edición de los nuevos recursos creados desde SGP.
- Para que los recursos humanos reporten la ejecución de las actividades asignadas en el proyecto deben contar con un usuario previamente creado en SINCO ERP. Se recomienda adicionalmente que en los datos de creación del usuario se indique el correo electrónico para que pueda ser notificado por SINCO SGP.
- Es importante aclarar que los recursos creados a través de la opción Crear nuevo recurso no podrán ejecutar actividades. Se debe tener en cuenta que a estos recursos se les notificará, siempre y cuando se les registre un correo electrónico.
- Es posible asignar un usuario a un recurso creado desde SINCO SGP. Para esto, se debe crear el usuario en SINCO ERP y sincronizar el recurso desde la Sincronización y administración de recursos.
Estimar costos de recursos humanos
El director de proyectos realiza la estimación del costo mensual o el valor hora de los recursos asignados al proyecto cuando aplique.
La estimación de costos de los recursos no aplica cuando se tiene definido un presupuesto desde SINCO ADPRO.
Los recursos humanos asignados al proyecto se muestran organizados por orden alfabético con la siguiente información:

- Identificación / Nombre: campo que permite ingresar y seleccionar el nombre o la identificación del recurso listado en la tabla para realizar la búsqueda. El sistema lista los primeros 20 registros en orden alfabético al digitar raya al piso (_).
- Para actualizar el listado de los recursos de acuerdo con los criterios de búsqueda seleccionados se debe hacer clic en el botón Consultar
- Identificación: campo que visualiza el número de identificación del recurso humano.
- Nombre: campo que visualiza el nombre del recurso humano.
- Mensual SGP:
- Último: campo que muestra a modo de consulta, el costo mensual anterior asignado para el recurso en el proyecto.
- Actual: campo que muestra el costo mensual asignado para el recurso en el proyecto. El usuario puede editar el valor definido para el proyecto y de forma automática, el sistema calcula el valor hora.
- Hora: campo que muestra el costo hora asignado para el recurso en el proyecto. El usuario puede editar el valor definido para el proyecto y de forma automática, el sistema calcula el valor mes (actual).
- Para actualizar los costos de los recursos humanos se debe hacer clic en el botón Guardar.
SGP no realiza control de nómina de los recursos; por lo tanto, no realiza afectaciones hacia los módulos SINCO BITÁKORA, ADPRO o AYF. Cuando se requiere lo anterior, se recomienda utilizar ADPRO e integrar estos costos a SGP.
El costo por actividad del recurso humano se calcula a través de las siguientes fórmulas:
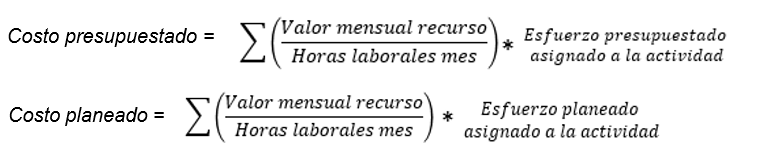
Costo presupuestado: corresponde al costo del recurso humano en la actividad; la sumatoria de estos costos forman parte del presupuesto total del proyecto.
Costo planeado: corresponde al cálculo del costo del recurso humano que a la fecha se debió ejecutar de acuerdo con lo presupuestado en la actividad; la sumatoria de estos costos forman parte del planeado total del proyecto.
Valor mensual: corresponde al valor mensual estimado del recurso asignado para el proyecto.
Horas laborales del mes: configuración global administrada por SINCO que corresponde a las horas de trabajo mensual efectivas en la compañía.
Esfuerzo asignado en la actividad: corresponde a la cantidad de horas necesarias utilizadas por el recurso para llevar a cabo la actividad.
Esfuerzo planeado en la actividad: corresponde a la cantidad de horas que a la fecha se debieron ejecutar por el recurso en la actividad de acuerdo con lo presupuestado.
Asignación y desasignación
Permite realizar la asignación o desasignación masiva de los recursos y el responsable en las actividades del cronograma.
- Actividad: filtro que permite:
- Listar todas las actividades del cronograma cuando el filtro se deja vacío.
- Buscar una actividad específica para la asignación o la desasignación de los recursos.
- Buscar una actividad padre o paquete para la asignación o desasignación de los recursos en su grupo de actividades hijas o subtareas.
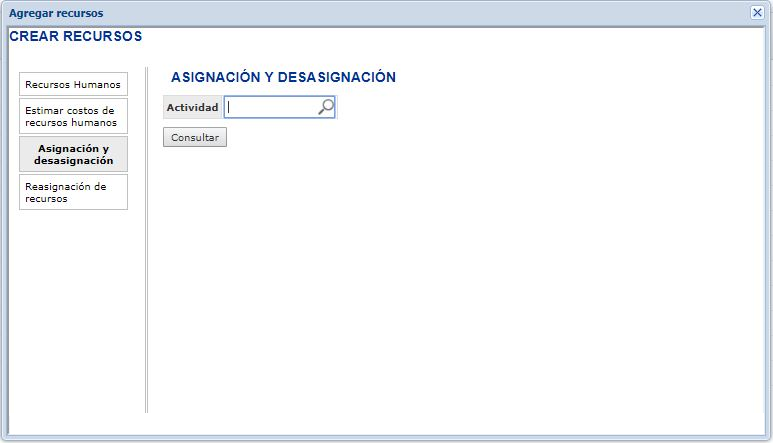
- Para actualizar el listado de los actividades de acuerdo con el criterio de búsqueda seleccionado se debe hacer clic en el botón Consultar:
Las actividades se muestran con la casilla de selección marcada para asignar o desasignar los recursos o el responsable.

- Recursos: para asignar o desasignar masivamente los recursos en las actividades, haga clic en la opción Recursos

Luego, realice el siguiente procedimiento:
Desmarque o marque las actividades sobre las que se asignará o desasignará los recursos.
En el campo ingrese y seleccione el nombre de cada uno de los recursos a asignar o desasignar y haga clic en el botón [+].
Según la acción requerida, haga clic en el botón Asignar o en el botón Desasignar.
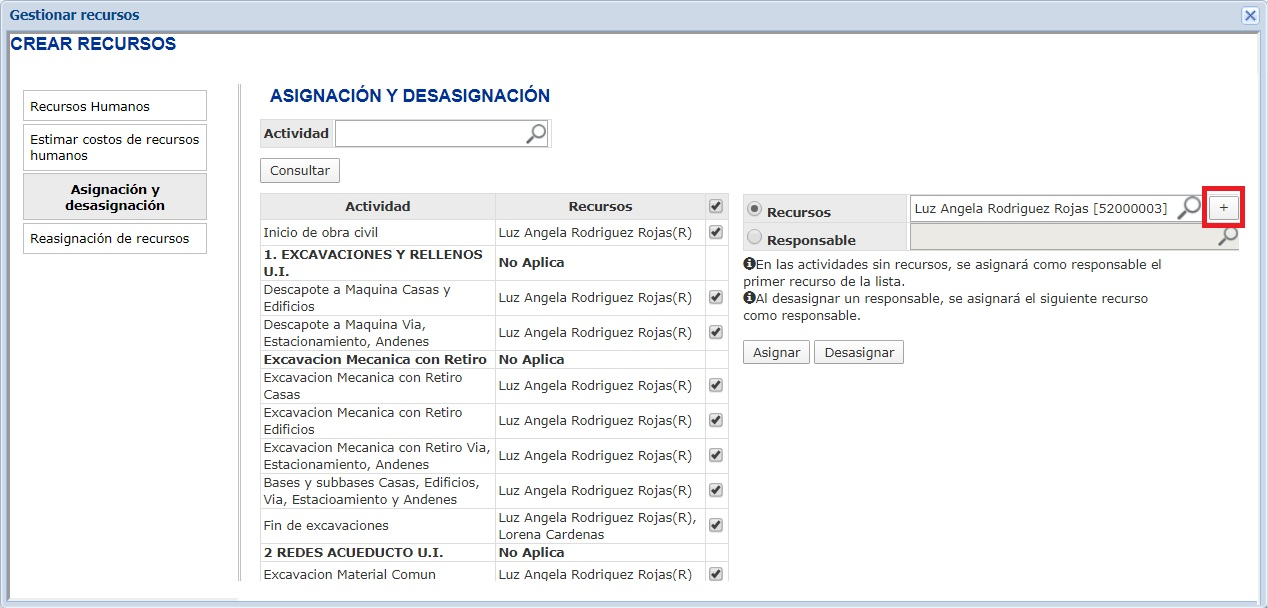
Responsable: para asignar o desasignar masivamente el responsable en las actividades, haga clic en la opción Responsable

Luego, realice el siguiente procedimiento:
- Desmarque o marque las actividades sobre las que se asignará o desasignará los recursos.
- En el campo ingrese y seleccione el nombre del responsable a asignar o desasignar.
- Según la acción requerida, haga clic en el botón Asignar o en el botón Desasignar.
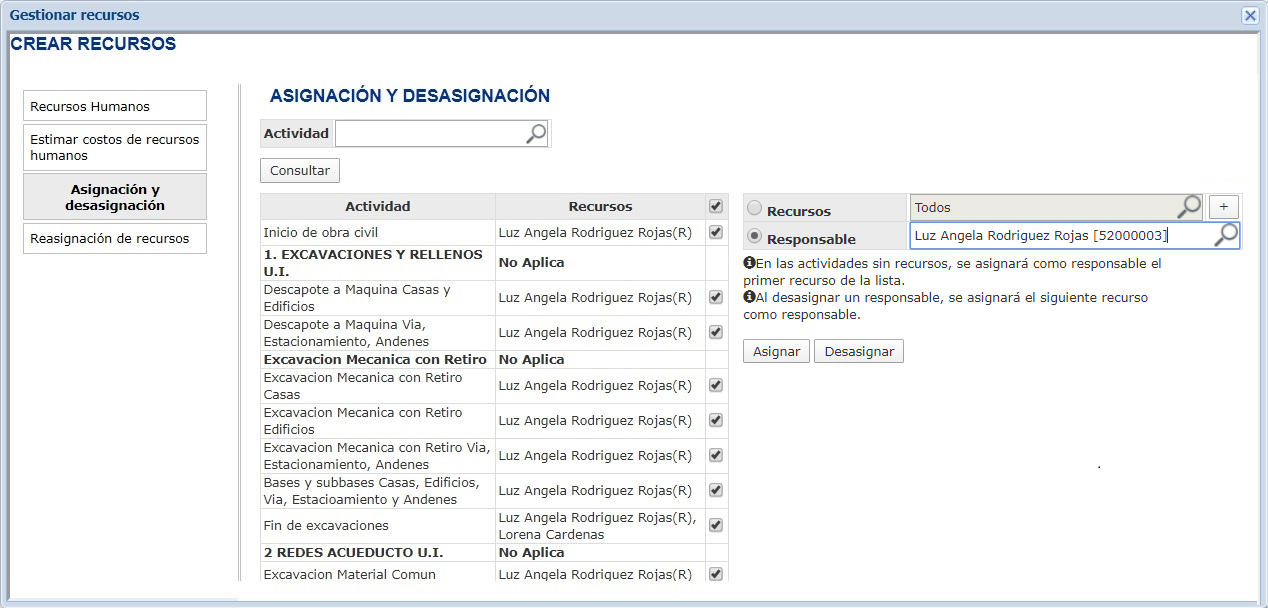
- En el filtro Responsable solo permite seleccionar un recurso debido a que la actividad la dirige un único responsable.
- El sistema marca al recurso responsable con la letra (R) en la columna Recursos para cada una de las actividades en las cuales se realizó la asignación.
- En las actividades sin recursos se asignará como responsable el primer recurso seleccionado de la lista.
- Al desasignar un responsable, el siguiente recurso se asignará como responsable.
Reasignación de recursos
Permite reasignar las actividades de un recurso a otro;
Es necesario que previamente, el nuevo recurso esté asignado en el proyecto. Para esto, ingresar a la pestaña Recursos Humanos en la ventana Gestión de recursos.
Para realizar la reasignación se presentan los siguientes campos:
- Recurso actual: campo que permite buscar y seleccionar el recurso que se desea reemplazar.
- Recurso nuevo: campo que permite buscar y seleccionar el recurso nuevo que reemplazará en las actividades al recurso anterior.
- Para realizar la asignación, haga clic en el botón Reasignar.
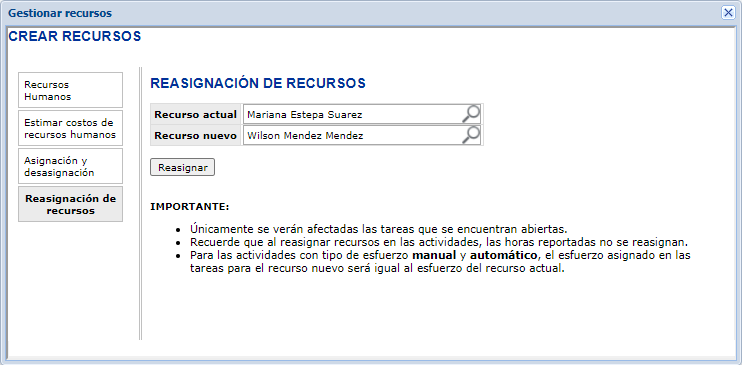
- En el proceso de reasignación únicamente se afecta las actividades con estado activo.
- El reporte de esfuerzo ejecutado no se reasigna.
- el esfuerzo se reasigna al recurso nuevo para las actividades con tipo de esfuerzo manual o automático.
- Si el recurso actual y el recurso nuevo están asignados en las mismas actividades donde se requiere la reasignación, el sistema le muestra al director de proyectos un mensaje que le indica:
- Para confirmar que se perderá las horas planeadas del recurso actual y solo quedaran las horas del recurso, haga clic en Aceptar.
- Para cancelar el proceso, haga clic en Cancelar.
Recursos asignados
En esta columna el director de proyectos asigna o edita la asignación de los recursos humanos para las actividades en estado activo del cronograma. Al hacer clic sobre el campo, se listan los recursos humanos identificados en el proyecto, creados desde el botón Gestionar recursos de la barra de herramientas 
Para asignar o desasignar los recursos en la actividad:
- Por cada uno de los recursos marque o desmarque la casilla de selección.
Es posible asignar varios recursos en las actividades del cronograma
- Si se requiere, cuando la actividad está definida con tipo de esfuerzo Automático edite la capacidad del recurso e ingrese en términos de porcentaje desde un valor mayor que 0 y menor o igual que 100, de acuerdo con su disponibilidad, con el fin de que se calcule el esfuerzo o el trabajo necesario para la actividad.
- Para confirmar la acción, haga clic en el botón Asignar y cerrar.
- Para cancelar, haga clic en el botón Cancelar..
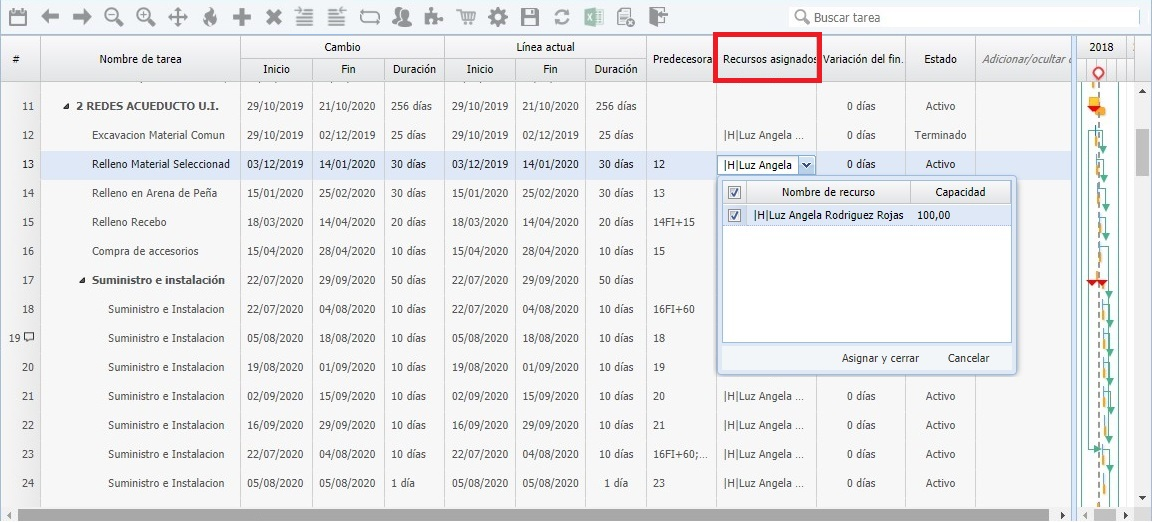
Variación del fin
Campo de consulta que muestra el resultado del cálculo del número de días resultantes de restar: Fecha fin línea actual - Fecha fin cambio.

Estado
Campo de consulta que corresponde al estado del proyecto, paquete de actividades o de la actividad específica que se consulte. SGP maneja 2 estados:
- Activo: Indica que la actividad está disponible para su ejecución; así mismo, si al menos una de las actividades hijas se encuentra en estado activo, el proyecto y el paquete de actividades también se mostrarán en estado activo.
- Terminado: Indica que la actividad se cerró en la ejecución de actividades; así mismo, el proyecto y el paquete de actividades también se muestran en estado terminado, cuando todas las actividades hijas se encuentran cerradas.
Adicionar/ocultar
Por defecto, el sistema muestra las columnas fijas en la vista del cronograma. El cronograma de simulación se compone de las siguientes columnas:
Columnas fijas:
- #
- Nombre de tarea
- Cambio
- Inicio
- Fin
- Duración
- Línea actual
- Inicio
- Fin
- Duración
- Predecesoras
- Recursos asignados
- Variación del fin
- Estado
- Adicionar/ocultar columna
Columnas ocultas:
- Buffer
- Cantidad
- Costo cambio
- Costo ejecutado
- Costo línea actual
- Costo línea base
- Costo línea inicial
- Esfuerzo cambio
- Esfuerzo línea actual
- Holgura
- Modo de avance
- Responsable
- Sucesoras
- Tipo
- Tipo esfuerzo
- Variación del comienzo
La columna Adicionar/ocultar permite agregar a la vista del cronograma las columnas ocultas en la simulación. Para esto:
- Haga clic sobre el encabezado de la columna Adicionar/ocultar.
- Ingrese o seleccione de la lista el nombre de la columna a insertar.
- El sistema muestra la columna seleccionada en el cronograma de simulación
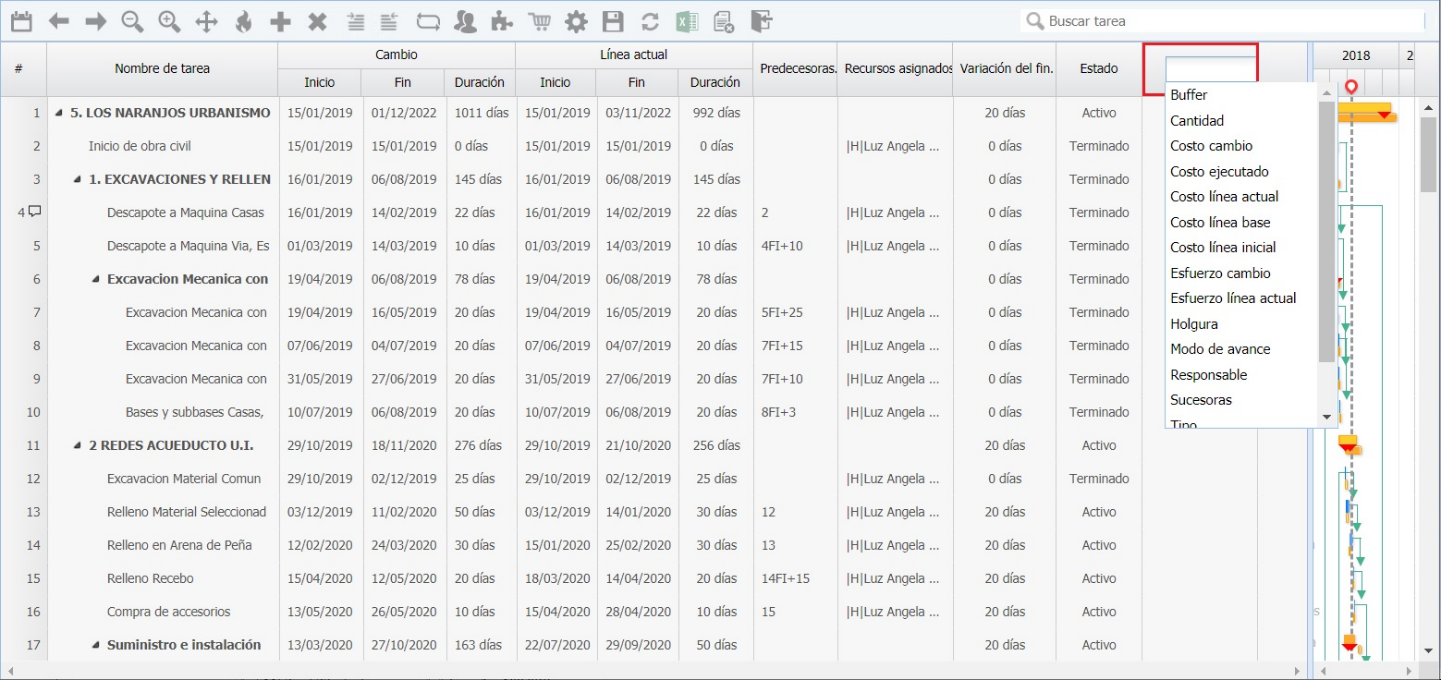
Para ocultar las columnas de la vista del cronograma, haga clic sobre el botón 
sobre cualquiera de los encabezados de la columna y seleccione el menú Columnas. El sistema muestra las columnas fijas y las columnas activas en la vista del cronograma:
- Para ocultar la columna que no se quiere visualizar, desmarque la casilla de selección.
- Para mostrar nuevamente la columna que se requiere visualizar, marque la casilla de selección.
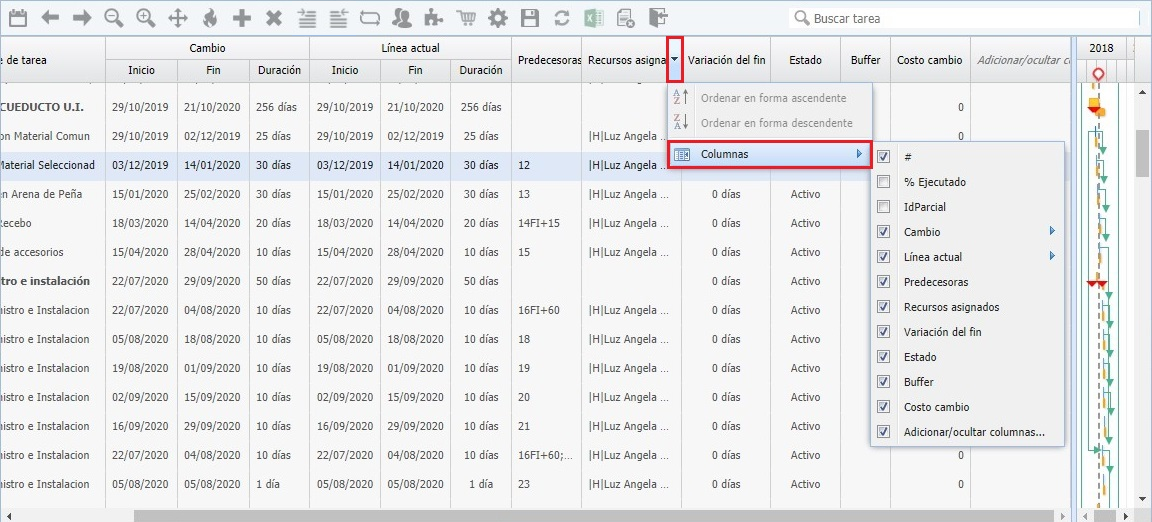
La columna Adicionar/ocultar muestra las columnas ocultas en orden alfabético. Para efectos de este manual, se listarán en orden de revisión o configuración:
Variación del comienzo
Campo de consulta que muestra el resultado del cálculo del número de días resultantes de restar: Fecha inicio línea actual - Fecha inicio cambio. Para revisar este campo, se recomienda habilitar la columna Variación del comienzo en Adicionar/ocultar.

Responsable
El responsable es el encargado de ingresar el porcentaje de avance, de reportar las cantidades, el esfuerzo de sus compañeros de la actividad (si aplica), del consumo de las adquisiciones prorrata tarea (si aplica) y de cerrar la actividad a cargo. Para revisar este campo, se recomienda habilitar la columna Responsable en Adicionar/ocultar.
En esta columna el director de proyectos asigna o edita la asignación del recurso humano responsable para las actividades en estado activo del cronograma. Al hacer clic sobre el campo, se listan los recursos humanos asignados a la tarea. Para asignar o desasignar el responsable en la actividad:
- En el recurso responsable marque la casilla de selección.
- Para confirmar la acción, haga clic en el botón Asignar y cerrar
- Para cancelar, haga clic en el botón Cancelar
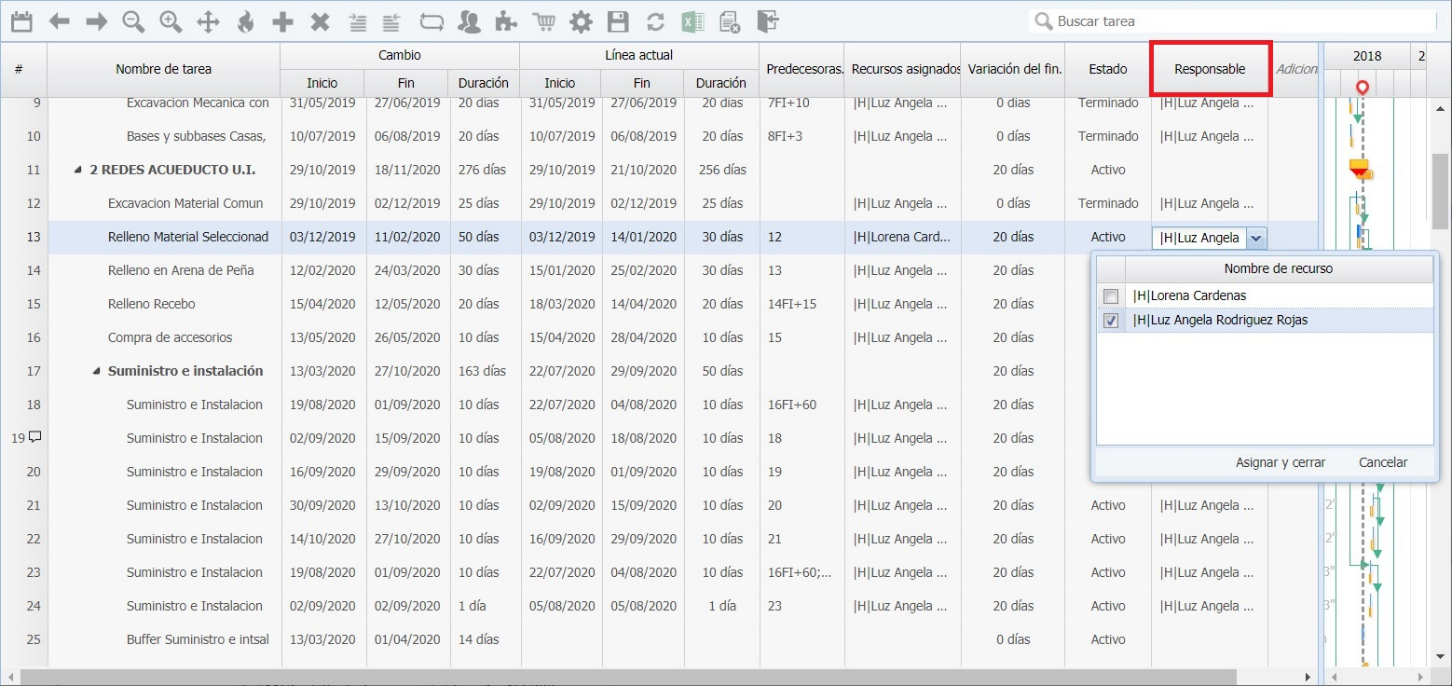
- SGP permite seleccionar un único recurso en la columna Responsable debido a que la actividad la dirige una sola persona.
- Al asignar los recursos a la actividad de forma automática se asigna como responsable al primer recurso seleccionado en la columna Recursos asignados o en la Asignación y desasignación del botón Gestionar recursos.
- Es posible realizar la asignación o desasignación masiva del responsable en las actividades del proyecto a través del botón Gestionar Recursos.
- No es posible asignar responsable a las actividades paquete o resumen del cronograma SGP.
Buffer
Un buffer es una actividad ficticia, asociada a las actividades reales y con una duración determinada por el usuario, que se añade en un punto concreto del cronograma del proyecto para considerar posibles desviaciones temporales de las actividades. Los buffers (amortiguadores) absorben los imprevistos del proyecto, permitiendo su ejecución con garantías al definir los plazos de reserva del tiempo por bloque de actividades o para el proyecto completo. Para revisar este campo, se recomienda habilitar la columna Buffer en Adicionar/ocultar.
En el cronograma de simulación es posible editar, eliminar o establecer nuevos buffers, por tanto:
- Edite la duración del buffer aumentando o disminuyendo la cantidad de días de protección para el paquete de actividades o el proyecto.
- Elimine los buffers del paquete de actividades que ya no cuenta con reserva de tiempo en el proyecto.
- Para insertar un buffer, cree una nueva actividad, indique la duración en días, defina las predecesoras y marque la casilla de selección de la columna Buffer.
- Otra posibilidad es hacer clic derecho y seleccionar la opción Convertir en buffer o Quitar buffer del menú contextual, según sea el caso:
- Convertir en buffer: Permite marcar la actividad como buffer y se puede visualizar en la columna Buffer en Sí.
- Quitar buffer: Desmarca la actividad como buffer y se puede visualizar en la columna Buffer en Sí.

- Debido a que la actividad marcada como buffer es una actividad ficticia no se le asignan recursos ni responsable, por lo tanto, estos campos se encuentran bloqueados.
- Si la actividad antecesora es modificada en su duración o en sus fechas de inicio o fin, el buffer también moverá sus fechas de inicio y fin de acuerdo con el tipo de relación establecida, recalculando las fechas y dejando el consumo en cero.
- Cuando se requiere marcar o desmarcar buffers masivamente, seleccione un bloque de actividades utilizando las teclas Shift (mayúscula) o Control sostenido + clic sobre la posición (#) de cada una de las tareas y utilice las opciones Convertir en buffer o Quitar buffer del menú contextual.
Modo avance
Campo que permite al director de proyectos definir la forma en que los recursos van a reportar el avance de cada una de las actividades que se encuentren en estado activo. Para revisar este campo, se recomienda habilitar las columnas Modo avance y Cantidad en Adicionar/ocultar.
El campo modo avance cuenta con dos posibilidades:
- Porcentaje: el avance de la actividad se planea para que se realice por porcentaje. Una vez se apruebe la simulación, el recurso registra el avance de la actividad entre un valor mayor que 0 y menor o igual a 100%.
- Unidades: el avance de la actividad se planea para que se realice de forma física. Para este caso, es necesario indicar las cantidades presupuestadas en la columna Cantidad. Una vez se apruebe la simulación, el recurso registra las unidades ejecutadas para que el sistema calcule el porcentaje de avance de la actividad.
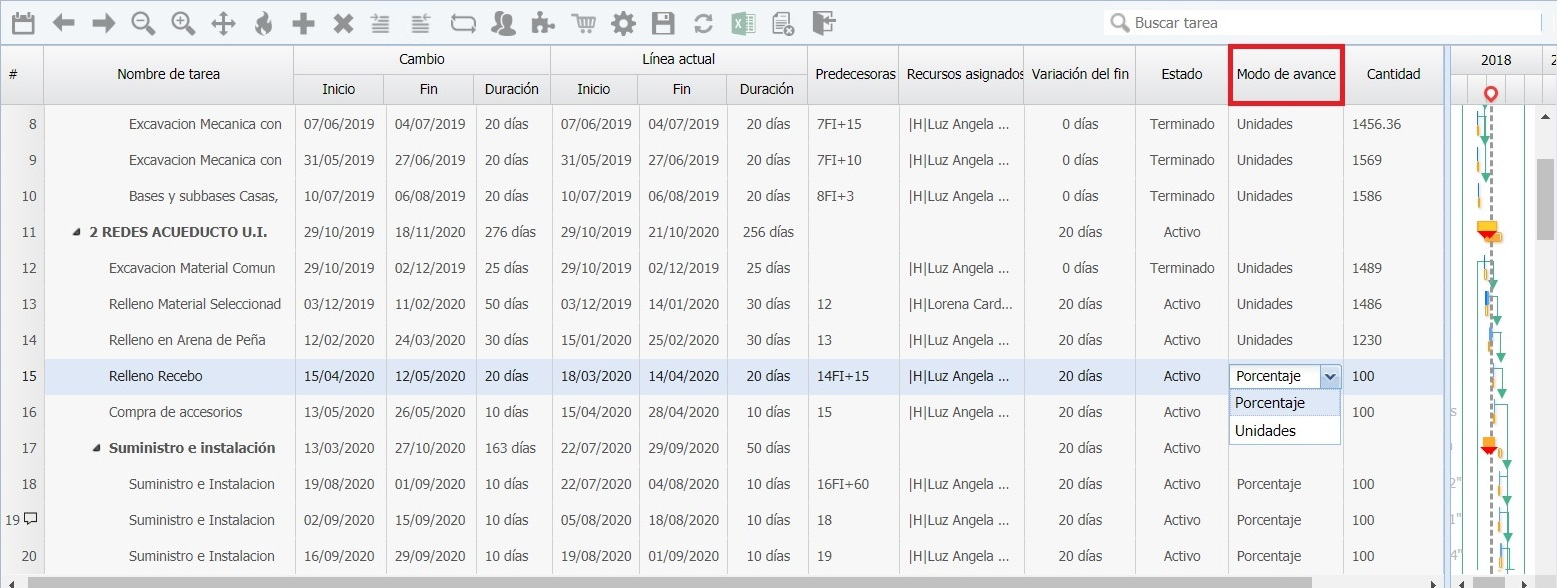
- Es posible cambiar el modo de avance de una actividad abierta, siempre que no se haya realizado reporte de ejecución en avance o cantidades.
- La columna se mostrará por defecto en Porcentaje al crear una nueva actividad.
Cantidad
Campo que permite al director de proyectos definir la cantidad presupuestada con el fin de controlar el avance físico de las actividades. Para revisar este campo, se recomienda habilitar las columnas Modo avance y Cantidad en Adicionar/ocultar.
El Campo presenta dos opciones según cómo se defina la actividad en la columna Modo avance:
100: cuando el campo Modo avance se define en Porcentaje, la columna Cantidad se muestra en el máximo porcentaje que acepta SGP como avance de la actividad, es decir en un 100%. Para este caso el campo no permite edición.
1 o mayor que 1: Cuando el campo Modo avance se define en Unidades, la columna Cantidad se muestra definida en 1 unidad para las nuevas actividades adicionadas al proyecto. El director de proyectos define o modifica la cantidad total de unidades presupuestadas para la actividad editando este campo, siempre que la nueva cantidad no supere la cantidad ejecutada. De lo contrario el sistema muestra un mensaje bloqueando la acción:
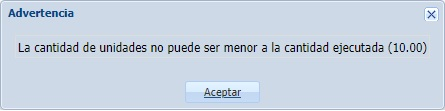
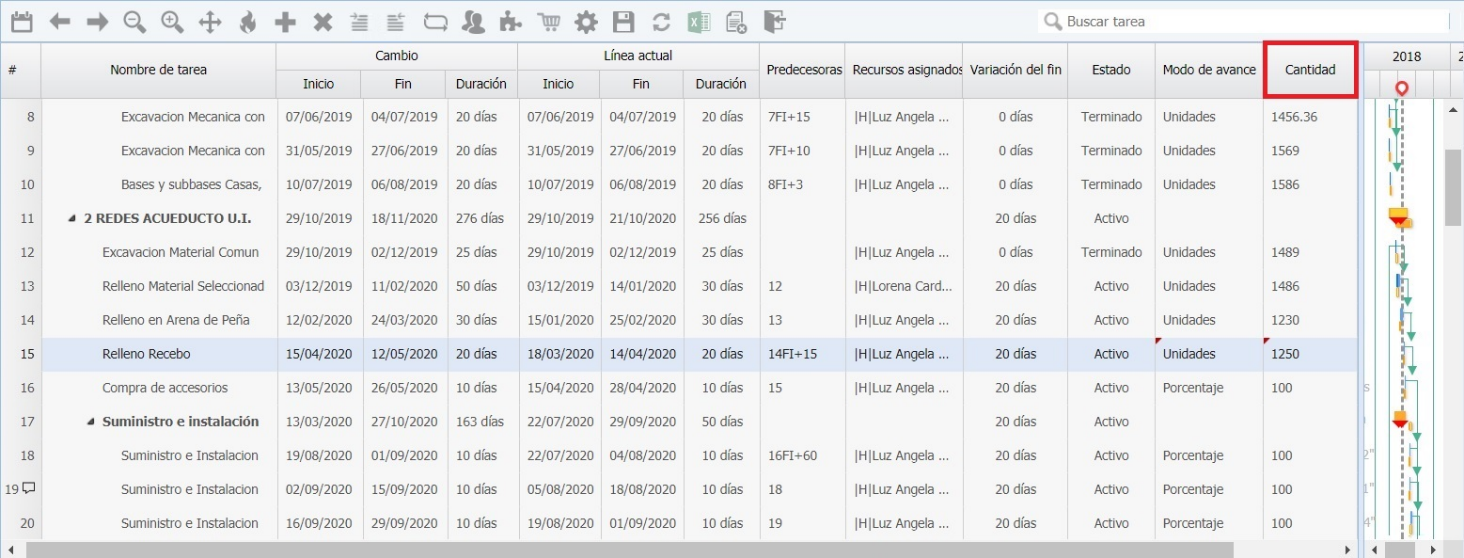
Una vez se aprueba la simulación de cambios:
- Cuando el Modo avance se define en Porcentaje, los recursos reportan el avance de la actividad en porcentaje en un valor mayor que 0 y menor igual al 100%.
- Cuando el Modo avance se define en Unidades, los recursos ejecutan el avance de la actividad en unidades (cantidades). El sistema acumula las cantidades reportadas en la ejecución hasta llegar a las cantidades presupuestadas, por lo que no se permite reportar cantidades superiores a las presupuestadas. SGP calcula el porcentaje de avance de acuerdo con la siguiente fórmula:

Tipo esfuerzo
Campo que permite definir la forma de la asignación del esfuerzo en las actividades en estado activo del proyecto. Para revisar este campo, se recomienda habilitar las columnas Tipo esfuerzo, Esfuerzo cambio y Esfuerzo línea actual en Adicionar/ocultar.
El Campo presenta dos opciones según cómo se defina la actividad en la columna Tipo esfuerzo:
- Manual: permite asignar manualmente en la columna Esfuerzo cambio, el número de horas requeridas para cumplir con la actividad.
- Automático: SGP calcula las horas requeridas de trabajo y las asigna de forma automática en la columna Esfuerzo cambio, de acuerdo con la duración de la tarea, la cantidad de recursos humanos asignados, la capacidad de cada recurso y el calendario del proyecto.
Se recomienda utilizar el tipo de esfuerzo Automático cuando no se requiere un control del trabajo realizado, es decir, se valora la actividad de acuerdo con el avance ejecutado por días.

Esfuerzo cambio
Campo que corresponde a la cantidad de trabajo replanteado necesario para realizar la actividad. El cronograma de simulación permite definir el esfuerzo de las actividades únicamente en horas. Para revisar este campo, se recomienda habilitar las columnas Tipo esfuerzo, Esfuerzo cambio y Esfuerzo línea actual en Adicionar/ocultar.
El campo Esfuerzo cambio se asigna o calcula en la actividad dependiendo del Tipo de esfuerzo seleccionado:
Manual: permite asignar manualmente en la columna Esfuerzo cambio, el número de horas requeridas para cumplir con la actividad. Una vez definido, el esfuerzo se divide entre la cantidad de recursos humanos asignados y la duración de la tarea. Es importante tener en cuenta:
- Cuando se selecciona el tipo de esfuerzo Manual es posible editar la columna Esfuerzo cambio.
- Es posible definir las horas de esfuerzo sin previamente asignar los recursos humanos a la actividad.
- SGP calcula la capacidad de los recursos después de guardar y no es posible su edición.

Automático: el sistema calcula las horas requeridas y las muestra en la columna Esfuerzo cambio de forma automática. Para el cálculo toma en cuenta la duración de la actividad, la cantidad de recursos humanos asignados, la capacidad de cada recurso y el calendario del proyecto. Es importante tener en cuenta:
- Cuando se selecciona el tipo de esfuerzo Automático o cuando la actividad se encuentre en estado Terminado no es posible editar la columna Esfuerzo cambio.
- Las horas calculadas se mostrarán en la columna Esfuerzo cambio hasta que se asignen los recursos humanos a la actividad.
- Es posible editar la capacidad del recurso para el cálculo del esfuerzo por actividad.

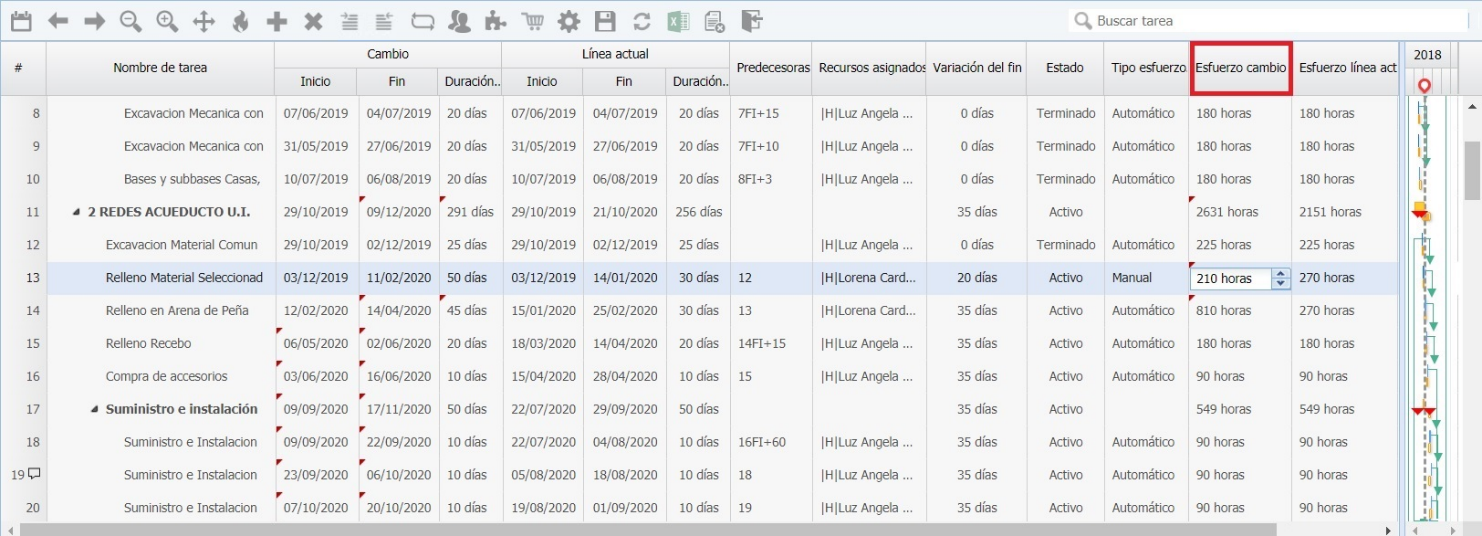
Esfuerzo línea actual
Campo de consulta que muestra el esfuerzo definido en la línea actual de las actividades del proyecto, con el fin de que el director de proyectos pueda comparar los cambios realizados en el campo Esfuerzo cambio. Para revisar este campo, se recomienda habilitar las columnas Tipo esfuerzo, Esfuerzo cambio y Esfuerzo línea actual en Adicionar/ocultar.

Tipo
Campo que permite definir si la actividad en estado activo corresponde a un hito y/o un entregable; de acuerdo con el PMBOK®:
- Hito: Corresponde a un punto o evento significativo dentro del cronograma del proyecto.
- Entregable: Es cualquier producto, resultado o capacidad única y verificable que se debe producir para ejecutar un proceso, fase o proyecto.
Para revisar este campo, se recomienda habilitar la columna Tipo en Adicionar/ocultar. Para editar el tipo de actividad:
- En el tipo marque o desmarque la casilla de selección.
Es posible marcar ambas opciones Hito y/o Entregable, o no marcar ninguna, lo que indica que simplemente es una tarea regular del cronograma.
- Para confirmar la acción, haga clic en el botón Asignar y cerrar.
- Para cancelar, haga clic en el botón Cancelar.
Otra posibilidad es hacer clic derecho sobre las actividades y seleccionar la opción Tipo del menú contextual, según sea el caso:
- Convertir en hito: Permite marcar la actividad como hito y se puede visualizar en la columna Tipo.
- Convertir entregable: Permite marcar la actividad como entregable y se puede visualizar en la columna Tipo.
- Convertir en hito y entregable: Permite marcar la actividad como hito y entregable a la vez. Esta definición, se puede visualizar en la columna Tipo.
- Convertir en tarea regular: Desmarca la actividad como hito y/o entregable. Esta definición, se puede visualizar en la columna Tipo.
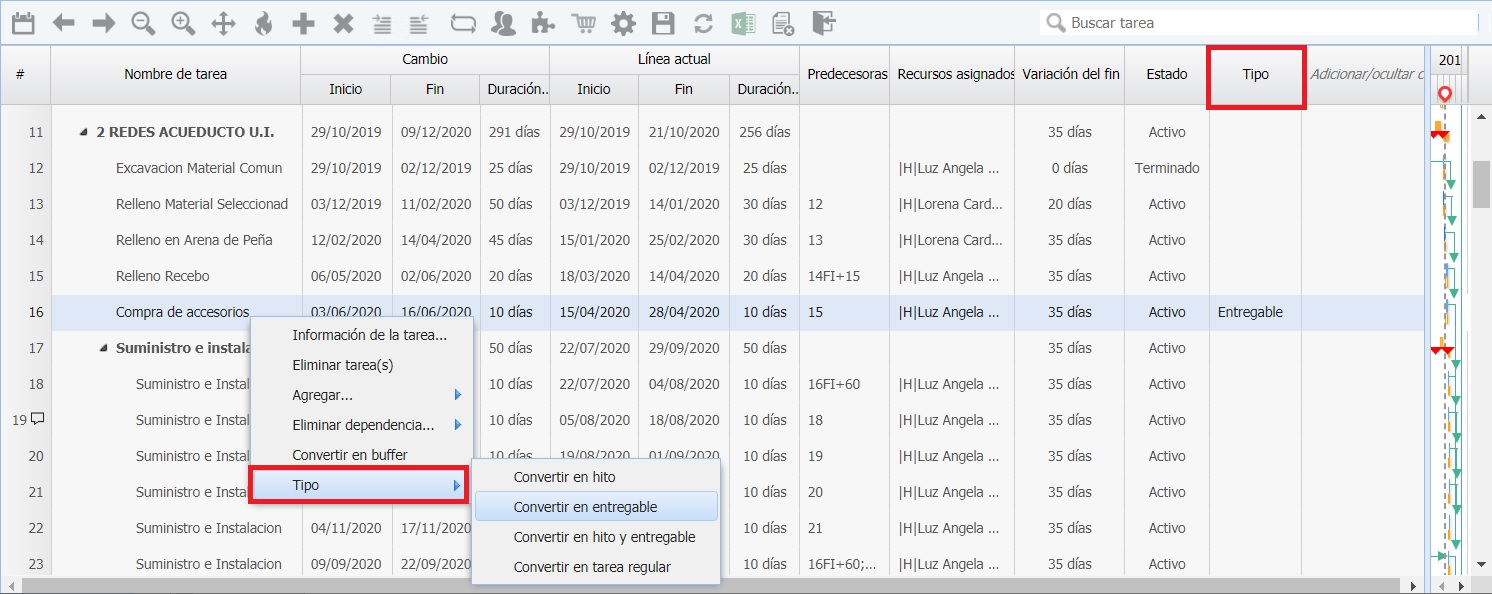
Cuando se requiere cambiar el tipo de actividad de forma masiva, seleccione un bloque de actividades utilizando las teclas Shift (mayúscula) o Control sostenido + clic sobre la posición (#) de cada una de las tareas y utilice la opción Tipo del menú contextual.
Sucesoras
Una sucesora es una tarea que depende de otra tarea, conocida como predecesora. Para revisar este campo, se recomienda habilitar la columna Sucesora en Adicionar/ocultar.

Para definir o editar las predecesoras se utiliza la siguiente nomenclatura:
- # de la tarea: Se refiere a la primera columna del cronograma y se debe elegir el número de la actividad con la que se requiere relacionar.
- Iniciales del tipo de precedencia:
- II: Inicio-Inicio. La actividad sucesora no puede iniciar hasta que inicie la actividad predecesora.
- FI: Fin-Inicio. La actividad sucesora no puede iniciar hasta que termine la actividad predecesora. Se debe tener en cuenta que, si no se requiere manejar los tiempos de adelanto y atraso, no es necesario poner la inicial, solo el # de la tarea.
- FF: Fin-Fin. La actividad sucesora no puede terminar hasta que termine la actividad predecesora.
- IF: Inicio-Fin. La actividad sucesora no puede terminar hasta que inicie la actividad predecesora.
- Adelantos y atrasos: Es posible asignar tiempos de adelanto o atraso sobre la dependencia ingresada, con el fin de que se calcule la fecha de inicio o fin de la actividad relacionada. Para esto, se debe ingresar el signo + y el número de días si se requiere aumentar los días (atrasos) o si se requiere restar los días (adelantos) se debe digitar los días anteponiendo el signo menos (–). Ejemplo 2II+6
- Es posible definir dependencias transitivas.
- Para ingresar más de una dependencia se debe escribir el número de la actividad y separar los enlaces por punto y coma (;).
- No es posible definir sucesoras en las actividades paquete o resumen del cronograma SGP.
Holgura
Campo de consulta que permite revisar la holgura calculada de cada una de las actividades del proyecto. Para revisar este campo, se recomienda habilitar la columna Holgura en Adicionar/ocultar.
De acuerdo con el PMBOK®:
- Holgura: corresponde a la cantidad de tiempo que una actividad del cronograma puede demorarse o extenderse sin retrasar la fecha de finalización del proyecto ni violar ninguna restricción del cronograma.
- Ruta crítica: secuencia de actividades que representa el camino más largo a través de un proyecto, lo cual determina la menor duración posible del mismo.
Esta técnica de análisis del cronograma calcula las fechas de inicio y finalización, tempranas y tardías, para todas las actividades, sin tener en cuenta las limitaciones de recursos y realiza un análisis que recorre hacia adelante y hacia atrás toda la red del cronograma. Una ruta crítica se caracteriza normalmente por el hecho de que su holgura total es igual a cero.
Para consultar la ruta crítica del cronograma de simulación, haga clic en el botón Ruta crítica de la barra de herramientas 

Integración con ADPRO
Opción que permite editar la asociación en porcentaje, de las variables de integración de ADPRO (Tipo Costo, Capítulo, Subcapítulo e Ítem) con las actividades definidas en el cronograma de simulación de SGP.
- Para poder continuar con los procesos de integración, es importante tener en cuenta que desde la planificación se debió vincular el proyecto ADPRO con el proyecto SGP en la página Integración con el ERP.
- Una vez el proyecto se encuentra en estado de ejecución, no es posible asociar, desasociar o editar la asociación del proyecto ADPRO con el proyecto SGP en la opción Integración con el ERP.
- Antes de iniciar la simulación, es necesario adicionar las nuevas variables de integración (si aplica) en la página Creación de variables de integración con el ERP.
Para editar la integración, se recomienda primero guardar los cambios realizados al cronograma de simulación. Luego, haga clic en el botón Integración con ADPRO de la barra de herramientas 
Utilice los siguientes filtros para habilitar la consulta:

Actividad: campo filtro que permite:
- Cuando el filtro de actividad se mantiene en Todas, lista todas las actividades del cronograma de simulación.
- Buscar una actividad específica para la integración.
- Buscar una actividad padre o paquete para la integración con el fin de listar su grupo de actividades hijas (subtareas).
Obra ADPRO: permite buscar y seleccionar la(s) obra(s) asociadas al proyecto SGP. La opción alerta al usuario cuando se presentan las siguientes situaciones:
- Muestra el nivel de integración definido en la opción de Creación de variables de integración con el ERP:

- Muestra si la obra ADPRO seleccionada se encuentra en proceso de modificación de cronograma o simulación de cambios en otro proyecto SGP, por lo que bloquea la edición hasta que se culmine el proceso:

- Muestra el nivel de integración definido en la opción de Creación de variables de integración con el ERP:
Nivel: este filtro se habilita una vez se seleccione la obra ADPRO. Permite seleccionar el nivel de integración que se requiere: Tipo Costo, Capítulo, Subcapítulo o ítem, según sea el caso, dependiendo del nivel de integración definido en la opción de Creación de variables de integración con el ERP.
Tipo de costo: este filtro se habilita una vez se seleccione el filtro Nivel. Se utiliza en los siguientes casos:
- Cuando en el filtro Nivel se selecciona Tipo Costo, permite seleccionar el tipo de costo que se desea integrar
- Cuando no se cuenta con variables por Tipo de costo, se recomienda no utilizarlo y mantener el filtro en Seleccione.
- El sistema habilita el botón Consultar.
Capítulo: este filtro se habilita una vez se seleccione el filtro Nivel. Se utiliza en los siguientes casos:
- Cuando en el filtro Nivel se selecciona Capítulo, permite seleccionar el capítulo que se desea integrar.
- Cuando en el filtro Nivel se selecciona Subcapítulo, permite seleccionar el capítulo específico donde se encuentran los subcapítulos asociados a integrar. Es importante aclarar que, para la integración a nivel de subcapítulo, no es obligatorio seleccionar un capítulo.
- Cuando en el filtro Nivel se selecciona Ítem, permite seleccionar el capítulo específico donde se encuentran los ítems asociados a integrar. Es importante aclarar que, para la integración a nivel de ítem, es obligatorio seleccionar un capítulo.
- Cuando no se cuenta con variables por Capítulo, Subcapítulo o ítem, se recomienda no utilizarlo y mantener el filtro en Seleccione.
- El sistema habilita el botón Consultar.
Subcapítulo: este filtro se habilita una vez se seleccione el filtro Nivel. Se utiliza en los siguientes casos:
- Cuando en el filtro Nivel se selecciona Subcapítulo, permite seleccionar el subcapítulo que se desea integrar.
- Cuando no se cuenta con variables por Subcapítulo, se recomienda no utilizarlo y mantener el filtro en Seleccione.
- El sistema habilita el botón Consultar.
Ítem: este filtro se habilita una vez se seleccione el filtro Nivel. Se utiliza en los siguientes casos:
- Cuando en el filtro Nivel se selecciona Ítem, permite seleccionar el ítem que se desea integrar.
- Cuando no se cuenta con variables por Ítem, se recomienda no utilizarlo y mantener el filtro en Seleccione.
- La integración ADPRO únicamente permite consultar todos los ítems de un capítulo específico. Para esto, es necesario utilizar el filtro Capítulo y mantener el filtro Ítems en Todos*. Cuando no se selecciona un capítulo se muestra el siguiente mensaje:
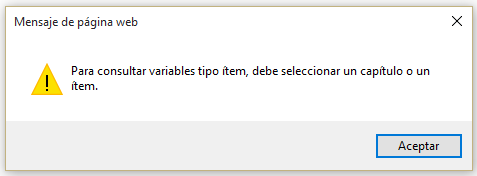
Para listar la información de la integración en la matriz a editar y una vez seleccionados los filtros requeridos, haga clic sobre el botón Consultar

- Palabra clave actividad: ingrese una palabra clave que permita realizar la búsqueda de coincidencias en las actividades del cronograma de simulación.
- Palabra clave variable: Ingrese una palabra clave que permita realizar la búsqueda de coincidencias en las variables de integración ADPRO (Tipo costo, capítulo, subcapítulo o ítem).
Al consultar, se muestra la planilla de integración:
- Actividad: campo informativo que muestra en las filas de la planilla, el nombre de la tarea de último nivel sobre la cual se le realizará la asignación.
- Nombre de variable: campo informativo que muestra en las columnas de la planilla, el nombre de la variable definida para la integración a nivel de Tipo de costo, capítulo, subcapítulo o ítem.
- Detalles: se detalla la siguiente información:
- Detalle de la actividad: la planilla de integración cuenta con un enlace sobre el nombre de las actividades que abre una ventana en la cual se muestra la jerarquía de la tarea y los datos principales definidos en el cronograma:
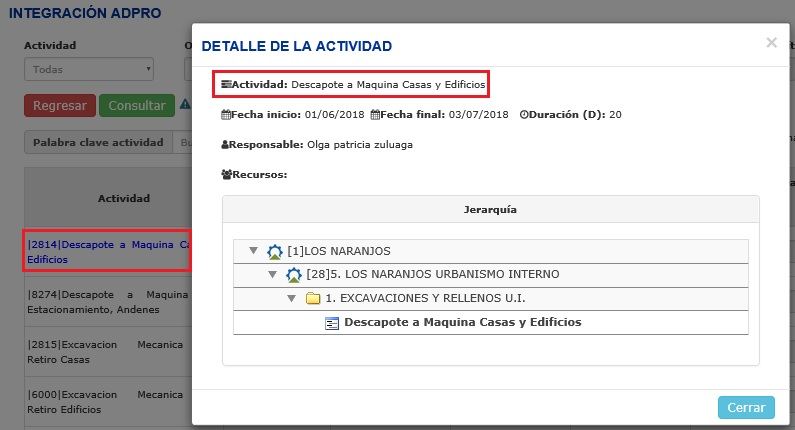
- Detalle % de asignación: la planilla de integración cuenta con un enlace en el encabezado de la tabla sobre sobre el porcentaje asignado de cada una de las variables de integración. Este enlace abre una ventana en la cual se muestra los datos de la variable, el porcentaje asignado total, el porcentaje disponible y las actividades donde se integró con su respectivo porcentaje asignado.

- %: campo de edición que permite en las actividades de último nivel en estado activo, asignar, editar o eliminar el porcentaje de integración del costo de las variables de integración:
- Asignar: en la posición de cruce de la matriz entre la actividad y la variable de integración (tipo de costo, capitulo, subcapítulo o ítem), haga clic sobre el campo % e ingrese el porcentaje de integración requerido.
- Editar: en la posición de cruce de la matriz entre la actividad y la variable de integración (tipo de costo, capitulo, subcapítulo o ítem), haga clic sobre el porcentaje a editar e ingrese el nuevo porcentaje de integración requerido, teniendo en cuenta que no debe superar el 100% de asignación.
- Eliminar: en la posición de cruce de la matriz entre la actividad y la variable de integración (tipo de costo, capitulo, subcapítulo o ítem), haga clic sobre el porcentaje a eliminar y luego, sobre el botón [x].
- Detalle de la actividad: la planilla de integración cuenta con un enlace sobre el nombre de las actividades que abre una ventana en la cual se muestra la jerarquía de la tarea y los datos principales definidos en el cronograma:
No es posible asociar las variables de integración ADPRO (Tipo de cotos, capitulo, subcapítulo o ítem) con las tareas paquete o resumen del cronograma SGP.
Es importante tener en cuenta los casos que se pueden presentar:
- Presupuesto ADPRO detallado - Cronograma SGP detallado: la integración se realiza asignando el total del porcentaje (100%) de la variable de integración ADPRO a una actividad SGP (1 a 1).
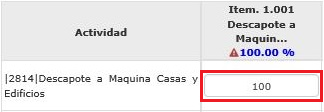
- Presupuesto ADPRO global - Cronograma SGP detallado: la integración se realiza dividiendo en porcentaje una variable de integración ADPRO entre varias actividades SGP. (1 a N).
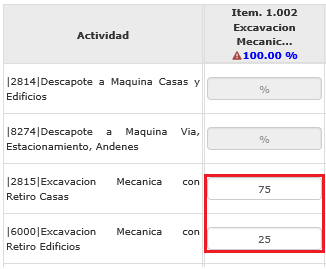
- Presupuesto ADPRO detallado - Cronograma SGP global: La integración se realiza asignando varias variables de integración ADPRO a una actividad SGP (N a 1).
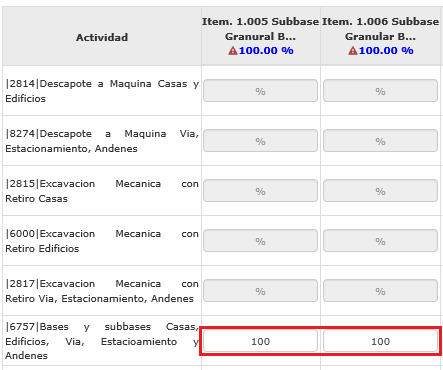
- Presupuesto ADPRO detallado - Cronograma SGP detallado: la integración se realiza asignando el total del porcentaje (100%) de la variable de integración ADPRO a una actividad SGP (1 a 1).
Para retornar al cronograma, haga clic sobre el botón Regresar.
Gestionar adquisiciones
La gestión de las adquisiciones se refiere al proceso de obtener bienes, servicios o los recursos necesarios para llevar a cabo las actividades del proyecto. Esto puede incluir la compra de materiales, la contratación de servicios externos, la adquisición de equipos, etc. Es importante aclarar que el manejo de las adquisiciones en SGP se refiere al control específico del costo que ha sido identificado y asignado a las actividades o al proyecto.
No aplica el manejo de la gestión de las adquisiciones cuando se cuenta con un presupuesto ADPRO integrado en SGP.
Para editar o asignar nuevas adquisiciones, se recomienda primero guardar los cambios realizados al cronograma de simulación. Luego, haga clic en el botón Gestionar adquisiciones de la barra de herramientas 

Insertar adquisiciones: se requiere registrar la siguiente información:
- Id: campo que se genera automáticamente al crear el registro.
- Descripción: campo obligatorio que permite ingresar el nombre o la descripción de la adquisición.
- Observaciones: ingrese observaciones adicionales en la adquisición.
- Prorrata: campo obligatorio que permite definir la forma en la que se va a asignar la adquisición:
- Tarea: opción que permite asignar el costo de la adquisición para cada una de las actividades del cronograma.
- Proyecto: opción que permite asignar el costo de la adquisición al proyecto.
- Acumulación de costo: campo obligatorio que permite definir la forma en la que se va a calcular el costo planeado de la adquisición:
- Fijo a una fecha: definición que aplica únicamente para las adquisiciones prorrata proyecto. Esta opción carga el costo total de la adquisición como costo planeado en la fecha planeada de consumo determinada por el usuario.
- Al inicio: definición que solo aplica para las adquisiciones prorrata tarea. Esta opción carga el costo total de la adquisición como costo planeado en la fecha de inicio de la actividad.
- Prorrateo: definición que aplica para las adquisiciones prorrata tarea y proyecto. Esta opción distribuye proporcionalmente el costo de la adquisición a lo largo del tiempo de la tarea o del proyecto. Esto significa que los costos se acumulan de manera continua y proporcional al avance planeado de la tarea o del proyecto, en lugar de acumularse al inicio o en una fecha determinada.
Fecha planeada consumo: campo obligatorio que aplica y se habilita únicamente para las adquisiciones prorrata proyecto con acumulación de costo Fijo a una fecha. Este campo corresponde a la fecha planeada en la que se proyecta consumir el costo total de las adquisiciones.
Presupuestado: campo obligatorio que aplica y se habilita únicamente para las adquisiciones prorrata proyecto, con el fin de ingresar o editar el costo total de la adquisición.
Insertar: para adicionar el registro de una nueva adquisición, haga clic en el botón [+].
Editar: SGP guarda en línea la edición de los campos. Es importante tener en cuenta:
- En las adquisiciones prorrata proyecto creadas durante la planificación o en otras modificaciones es posible editar los campos descripción, observaciones, fecha planeada de consumo* (cuando aplique), Presupuestado* y los archivos adjuntos.
- En las adquisiciones prorrata tarea creadas durante la planificación o en otras modificaciones es posible editar los campos descripción, observaciones y los archivos adjuntos.
- En las adquisiciones prorrata proyecto creadas durante la simulación de cambios en curso es posible editar los campos descripción, observaciones, prorrata*, acumulación de costo*, fecha planeada de consumo* (cuando aplique), presupuestado* y los archivos adju****ntos.
- En las adquisiciones prorrata tarea no asignadas creadas durante la simulación de cambios es posible editar los campos descripción, observaciones, prorrata*, acumulación de costo* y los archivos adjuntos.
Eliminar [x]: la opción de eliminar adjuntos se habilita únicamente para las adquisiciones prorrata proyecto y prorrata tarea que no estén asignadas en las actividades del proyecto. Para eliminar, marque la casilla de selección.
Archivos adjuntos: el botón se muestra bloqueado hasta que se inserte el registro de la adquisición y el sistema asigne el Id. En las nuevas adquisiciones o en las adquisiciones existentes es posible adjuntar documentos que soporten la compra del bien o servicio requerido. Para adjuntar, haga clic sobre el botón

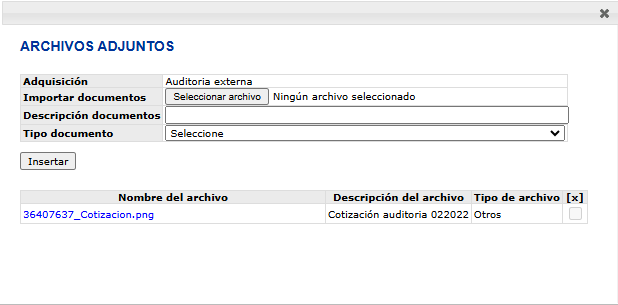
- Adquisición: muestra la descripción de la adquisición seleccionada.
- Importar documentos: para buscar y seleccionar el archivo en la ruta del equipo en la cual se encuentra almacenado, haga clic sobre el botón Seleccionar archivo
- Descripción documentos: ingresar una descripción corta del archivo.
- Tipo de documento: seleccione de la lista el tipo de documento correspondiente.
- Para que el sistema cree el registro, haga clic en botón Insertar:
- Consultar: haga clic en el enlace del nombre del archivo para descargar y abrir el documento.
[x]: para eliminar, marque la casilla de selección.
- SGP no realiza control de inventarios o de contratos de las adquisiciones, por lo tanto, no realiza las afectaciones hacia las cuentas por pagar o la contabilidad. Cuando se requiere este control, se recomienda utilizar ADPRO e integrar estos costos en SGP.
- Los campos marcados con * son de carácter obligatorio para el registro de las adquisiciones.
- En las adquisiciones prorrata tarea, la asignación del costo se realiza en el cronograma de simulación a través del botón [Administrador].
- El sistema no permite definir adquisiciones para un proyecto macro.
- Se debe tener en cuenta en el costo de las adquisiciones:
- Costo presupuestado: corresponde al monto total asignado de la adquisición en la actividad o en el proyecto. La sumatoria de estos costos forman parte del presupuesto total del proyecto.
- Costo planeado a hoy: corresponde al monto que a fecha actual se planea consumir. La sumatoria de estos costos forman parte del planeado total del proyecto y se define:
- Cuando la adquisición en su acumulación de costo está definida como Fijo a una fecha y su fecha planeada de consumo es menor o igual a la fecha actual, el costo planeado corresponde al monto total asignado en la adquisición prorrata proyecto.
- Cuando la adquisición en su acumulación de costo está definida Al inicio y la fecha de inicio de las actividades donde se asignó es menor o igual a la fecha actual, el costo planeado corresponde al monto total asignado de la adquisición en la actividad.
- Cuando la adquisición en su acumulación de costo está definida como Prorrateo y la fecha de inicio de las actividades o del proyecto donde se asignó, es menor o igual a la fecha actual, el costo planeado se calcula de acuerdo con las siguientes formulas:
- Adquisición prorrata tarea:
 {height="" width=""}
{height="" width=""}
Adquisición prorrata

Administrador
Opción que permite asignar el costo de las adquisiciones prorrata tarea y realizar la integración CBR con las actividades del cronograma del proyecto.
Para utilizar las opciones del administrador, se recomienda primero guardar los cambios realizados al cronograma de simulación. Luego, seleccione la actividad en estado activo que se desea modificar y haga clic en el botón Administrador de la barra de herramientas 
No es posible asignar el costo de las adquisiciones prorrata tarea y realizar la integración CBR con las actividades paquete o resumen del cronograma SGP.
El sistema abre una ventana con las siguientes pestañas:
Asignar adquisiciones a tarea
Cuando aplique, permite asignar o desasignar el costo de las adquisiciones prorrata tarea para las actividades en estado activo del proyecto. Para esto, se presentan las siguientes opciones:

Tarea: campo informativo que muestra el nombre de la tarea seleccionada en la cual se realizará la asignación.
Adquisición: filtro que permite buscar y seleccionar la adquisición digitando raya al piso (_) o ingresando la descripción.
De acuerdo con el filtro seleccionado, haga clic en el botón Buscar
Id: campo informativo que identifica el registro de las adquisiciones.
Descripción: campo informativo que muestra el nombre o la descripción de la adquisición.
Observaciones: campo informativo que muestra las observaciones adicionales de la adquisición.
Costo asignado: campo de edición que permite ingresar o editar el costo asignado a la tarea. Es importante tener en cuenta que el sistema guarda en línea. Al digitar el costo marca automáticamente la casilla de selección del campo Asignar.
Costo presupuestado: campo informativo que muestra la sumatoria total del costo asignado en cada una de las tareas del proyecto.
Archivos adjuntos: es posible adjuntar documentos que soporten la adquisición del bien o servicio requerido. Para adjuntar, haga clic sobre el botón

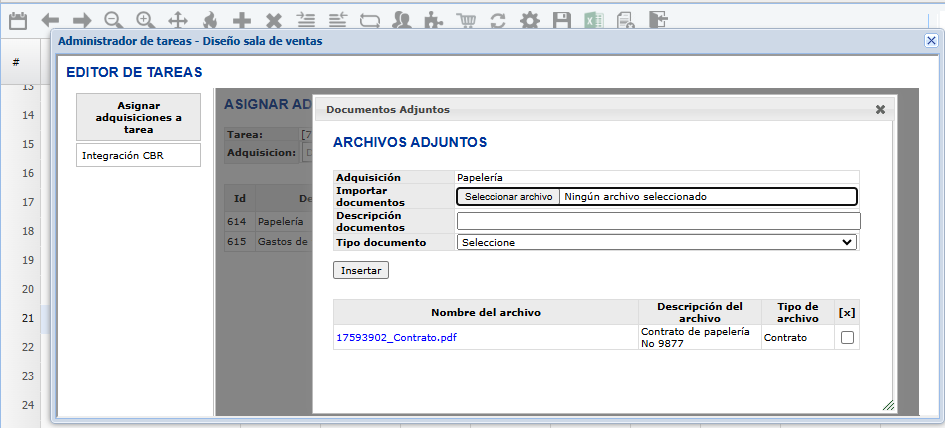
- Adquisición: muestra la descripción de la adquisición seleccionada.
- Importar documentos: para buscar y seleccionar el archivo en la ruta del equipo en la cual se encuentre almacenado, haga clic sobre el botón Seleccionar archivo..
- Descripción documentos: ingresar una descripción corta del archivo.
- Tipo de documento: seleccione de la lista el tipo de documento correspondiente.
- Para que el sistema cree el registro, haga clic en botón Insertar.
- Consultar: haga clic en el enlace del nombre del archivo para descargar y abrir el documento.
- para eliminar, marque la casilla de selección.
Asignar: es posible desasignar la adquisición eliminando el valor ingresado en el campo Costo asignado o desmarcando la casilla de selección.
SGP no realiza control de inventarios o de contratos de las adquisiciones, por lo tanto, no realiza las afectaciones hacia las cuentas por pagar o la contabilidad. Cuando se requiere este control, se recomienda utilizar ADPRO e integrar estos costos en SGP.
Integración CBR
Cuando aplique, permite editar o integrar el porcentaje de cumplimiento de un trámite de CBR como porcentaje de avance ejecutado en las actividades en estado activo.
Para poder continuar con los procesos de integración, es importante tener en cuenta que, desde la planificación del proyecto se debió vincular el proyecto ADPRO al proyecto SGP en la página Integración con el ERP.
Para ajustar la integración, se presentan las siguientes opciones:

- Tarea: campo informativo que muestra el nombre de la tarea seleccionada en la cual se realizará la integración.
- % avance: campo de edición que permite asignar, editar o eliminar el trámite a integrar. Para esto, elimine o busque y seleccione el trámite que se requiere asignar o editar en la actividad.
- Factor de cumplimiento de avance: campo que permite definir el porcentaje (valor decimal) que se utilizará como medida base para que la actividad se cumpla; por defecto se encuentra definido en 1.0 (100%). Cuando se cumple el factor, la actividad cambia su estado a terminado y su avance se registra en 100%. Cuando aplique, edite el factor de cumplimento del avance del trámite para la actividad.
Ejemplo: para el proyecto se define que, si se cumple la mitad del trámite Orden de separación, es decir el 50%, se alcanza el punto de equilibrio. Por lo tanto, en el campo factor de cumplimiento se debe definir el valor en 0.5.
- Para guardar, haga clic en el botón Guardar.
Una vez el proyecto se encuentra en estado de ejecución, no es posible asociar o editar la asociación de un proyecto SGP con el proyecto CBR en la opción Integración con el ERP.
Cuando se integra la actividad con CBR, la fórmula para el cálculo del porcentaje de avance ejecutado es:
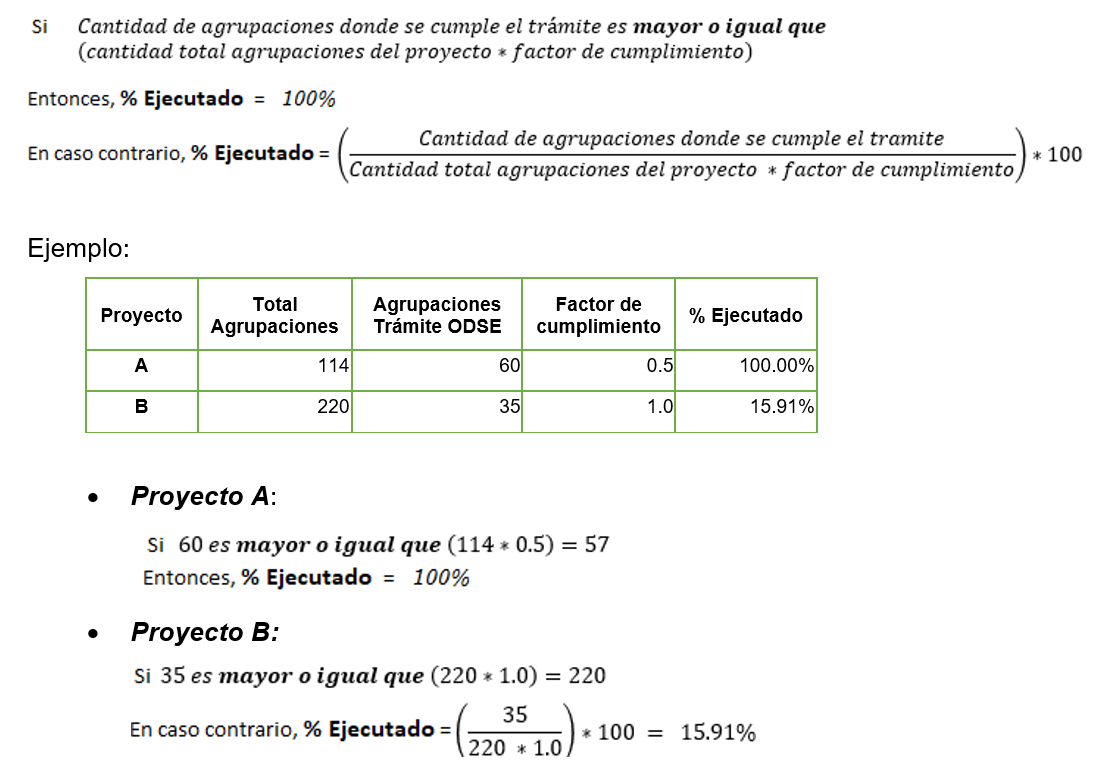
SGP realiza el cierre automático de la actividad integrada cambiando su estado a terminado cuando cumpla el 100% del avance ejecutado.
Cuando la actividad integrada cumple con el 100% del avance ejecutado, SGP realiza el cierre automático cambiando su estado a terminado.
No aplica integración de costo en CBR.
Costo cambio
Campo de consulta que permite revisar el costo de las actividades, ajustado durante la simulación, dependiendo de los cambios realizados en:
- Integración ADPRO: por ajustes en el porcentaje asignado de las variables de integración o la adición de nuevas variables integradas en las actividades del cronograma de simulación.
- O Costos SGP: por ajustes en la definición del costo de los recursos humanos o de las adquisiciones.
Para revisar este campo, se recomienda habilitar las columnas Costo cambio, Costo línea actual, Costo línea inicial, Costo línea base y Costo ejecutado en Adicionar/ocultar.
- Los ajustes realizados no se visualizan en el campo Costo cambio hasta que se calcule el proyecto. Para calcular, haga clic en el botón Calcular proyecto de la barra de herramientas:


Una vez calculado, verificar el campo Costo cambio nuevamente:

Para realizar la revisión del costo, es importante entender los siguientes conceptos del aplicativo:
- Línea: corresponde a las versiones por las que ha pasado el cronograma. Por cada línea, SGP almacena información de la fecha de inicio, la fecha final, el esfuerzo, el costo, la duración, el avance y la ruta crítica. Las líneas permiten comparar los cambios realizados de acuerdo con:
- Línea inicial: corresponde a los valores presupuestados definidos en el cronograma de planeación (actividades, tiempo y costo) aprobados en el momento de aprobar el proyecto de planificación a ejecución.
- Línea base: corresponde a la última línea aprobada (actividades, tiempo y costo) que se genera en las siguientes situaciones:
- En un primer instante la línea base equivale a la misma línea inicial. Por lo que, la primera línea base se guarda al momento de aprobar el proyecto de planificación a ejecución.
- Luego, a medida que se ejecute el proyecto, la línea base equivaldrá a la línea resultante del último cambio aprobado en el proceso de gestión de cambios.
- Línea actual: corresponde a los valores actuales presupuestados (actividades, tiempo y costo) que se genera en las siguientes situaciones:
- En un primer instante la línea actual equivale a la misma línea inicial. Por lo que, la primera línea actual se guarda al momento de aprobar el proyecto de planificación a ejecución.
- Luego, a medida que se ejecute el proyecto, la línea actual equivaldrá a la línea resultante del último cambio aprobado en el proceso de modificación de cronograma o de gestión de cambios.
- Línea de ejecución: corresponde a los valores reales reportados a la fecha en la ejecución del proyecto (actividades, tiempo y costo).
De acuerdo con el concepto anterior, podemos revisar todas las líneas del costo en las siguientes columnas:
Costo línea actual
Campo de consulta que permite revisar el costo de la línea actual, proporcionando al director de proyecto una forma de comparar los cambios realizados en el campo Costo cambio y los demás campos de costo. Para revisar este campo, se recomienda habilitar las columnas Costo cambio, Costo línea actual, Costo línea inicial, Costo línea base y Costo ejecutado en Adicionar/ocultar.

Costo línea inicial
Campo de consulta que permite revisar el costo de la línea inicial, proporcionando al director de proyecto una forma de comparar los cambios realizados en el campo Costo cambio y los demás campos de costo. Para revisar este campo, se recomienda habilitar las columnas Costo cambio, Costo línea actual, Costo línea inicial, Costo línea base y Costo ejecutado en Adicionar/ocultar.

Costo línea base
Campo de consulta que permite revisar el costo de la línea base, proporcionando al director de proyecto una forma de comparar los cambios realizados en el campo Costo cambio y los demás campos de costo. Para revisar este campo, se recomienda habilitar las columnas Costo cambio, Costo línea actual, Costo línea inicial, Costo línea base y Costo ejecutado en Adicionar/ocultar.

Costo ejecutado
Campo de consulta que permite revisar el costo ejecutado, proporcionando al director de proyecto una forma de comparar los cambios realizados en el campo Costo cambio y los demás campos de costo. Para revisar este campo, se recomienda habilitar las columnas Costo cambio, Costo línea actual, Costo línea inicial, Costo línea base y Costo ejecutado en Adicionar/ocultar.

Información de la tarea
Para consultar información de las actividades, haga clic derecho sobre la tarea y seleccione la opción Información de la tarea del menú contextual. El cronograma de simulación abre una ventana que presenta las siguientes pestañas:
General: muestra a modo de consulta la información básica de la tarea seleccionada como nombre, duración, porcentaje ejecutado, esfuerzo y las fechas de inicio y fin.
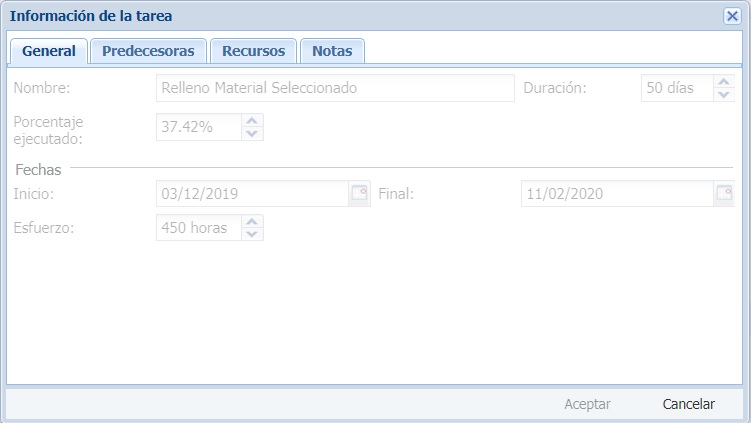
Predecesoras: permite revisar, insertar, editar o eliminar las predecesoras definidas para la actividad seleccionada que se encuentre en estado activo.
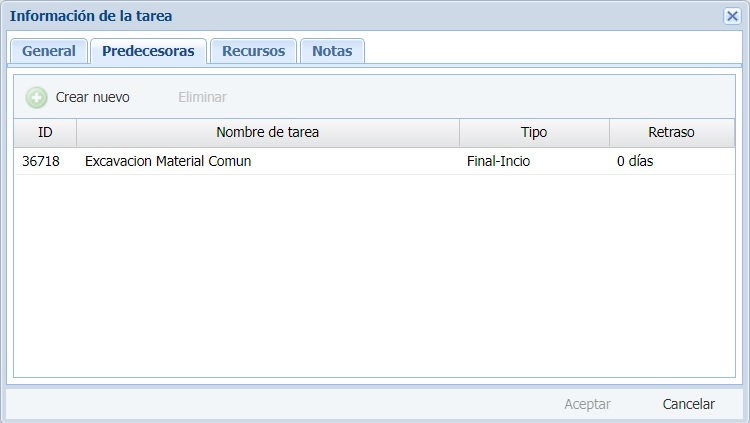
- Insertar: para crear una nueva dependencia para la tarea, haga clic sobre el botón Crear nuevo
- ID: campo de consulta que inicialmente se muestra bloqueado y luego, muestra el identificador de la tarea con la que se establece la relación.
- Nombre de tarea: busque y seleccione el nombre de la tarea predecesora a insertar.
- Tipo: seleccione el tipo de relacionamiento: Final – inicio, Inicio – Inicio, Final-Final o Inicio – Final.
- Retraso: mantenga en cero (cuando no aplican los tiempos de adelanto y atraso) o edite el número de días de retraso (días en positivo) o de adelanto (días en negativo) para la tarea.
Editar: para editar una dependencia existente: - ID: campo de consulta que muestra el identificador de la tarea con la que se establece la relación.
- Nombre de tarea: haga clic sobre la dependencia a editar, busque y seleccione el nombre de la nueva tarea predecesora con la que se establece la relación.
- ** Tipo**: seleccione el tipo de relacionamiento: Final – inicio, Inicio – Inicio, Final-Final o Inicio – Final.
- Retraso: mantenga en cero (cuando no aplica tiempos de adelanto y atraso) o edite el número de días de retraso (días en positivo) o de adelanto (días en negativo) para la tarea.
- Eliminar: en la dependencia a eliminar, haga clic sobre el botón Eliminar.
- Aceptar: para confirmar los cambios, haga clic en el botón Aceptar
- Cancelar: para cancelar la acción, haga clic en el botón Cancelar
- Insertar: para crear una nueva dependencia para la tarea, haga clic sobre el botón Crear nuevo
Recursos: permite revisar, insertar, editar o eliminar los recursos humanos definidos para la actividad seleccionada que se encuentre en estado activo.
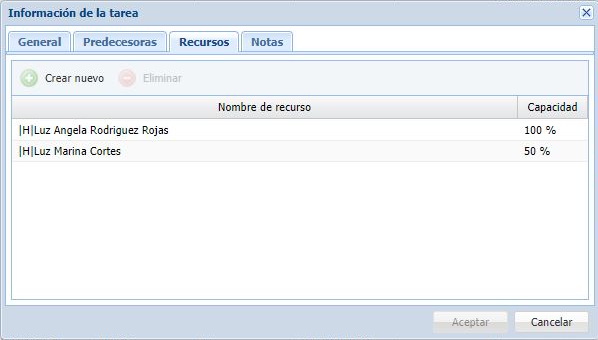
- Insertar: para asignar un nuevo recurso para la tarea, haga clic sobre el botón

- Nombre de recurso: busque y seleccione el nombre recurso a asignar.
- Capacidad: si aplica, edite el porcentaje de la capacidad del recurso.
- Insertar: para asignar un nuevo recurso para la tarea, haga clic sobre el botón
Únicamente cuando en la tarea el tipo de esfuerzo está definido como Automático, es posible editar la capacidad en los recursos humanos.
Editar: para editar un recurso existente:
- Nombre de recurso: busque y seleccione el nombre del nuevo recurso a asignar.
- Capacidad: si aplica, edite el porcentaje de la capacidad del recurso.
Eliminar: en la dependencia a eliminar, haga clic sobre el botón Eliminar.
Aceptar: para confirmar los cambios, haga clic en el botón Aceptar
Cancelar: para cancelar la acción, haga clic en el botón Cancelar
Notas: campo de edición que permite ingresar, editar o eliminar las observaciones adicionales para la actividad seleccionada que se encuentre en estado activo.
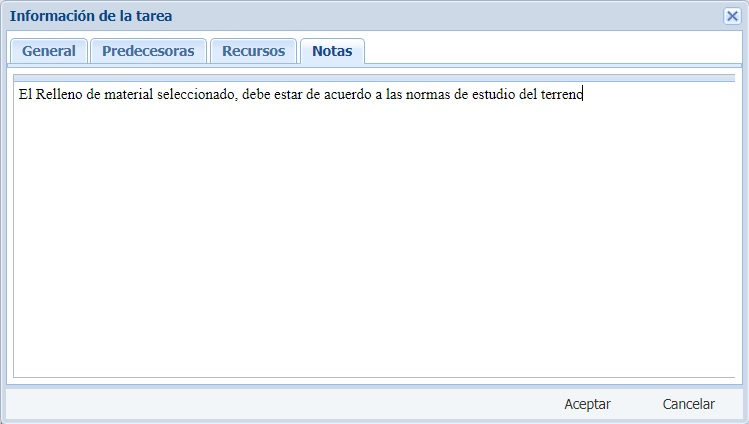
Aceptar: para confirmar los cambios, haga clic en el botón Aceptar
Cancelar: para cancelar la acción, haga clic en el botón Cancelar
Cuando existe el registro de notas, la actividad se marcará con el ícono 

Diagrama de Gantt
Herramienta gráfica que muestra el tiempo de dedicación previsto para las diferentes actividades a lo largo del tiempo del proyecto, paquete de actividades o de la actividad específica y su relacionamiento. En el cronograma de simulación grafica las tareas del cambio vs la línea actual.

Guardar
Para guardar las definiciones realizadas en el cronograma de simulación, haga clic en el botón Guardar de la barra de herramientas 
Guardar no implica que las simulación se ponga en firme, por lo que se requiere la aprobación.
Calcular proyecto
Opción que permite actualizar los esfuerzos y los costos (integrados desde ADPRO o definidos desde SGP) de acuerdo con los ajustes realizados en la simulación de cambios. Para esto, se recomienda primero guardar los cambios realizados al cronograma de simulación. Luego, haga clic en el botón Calcular proyecto de la barra de herramientas 
Exportar a Excel
Opción que permite exportar los campos del cronograma de simulación a un formato .xls para visualizarlo en MS Excel®. Los campos que se pueden exportar son:
• #
• Nombre
• Inicio cambio
• Fin cambio
• Duración cambio
• Esfuerzo cambio
• Costo cambio
• Inicio línea actual
• Fin línea actual
• Duración línea actual
• Esfuerzo línea actual
• Costo línea actual
• Costo línea base
• Costo línea inicial
• Costo ejecutado
• Predecesoras
• Sucesoras
• Holgura
• Recursos
• Responsable
• Variación del inicio
• Variación del fin
• Buffer
• Modo avance
• Cantidad
• Tipo
• Estado
Para exportar a Excel, realizar el siguiente procedimiento:
- Se recomienda primero guardar los cambios realizados al cronograma de simulación.
- Cuando edite los costos (Integrados desde ADPRO o definidos en SGP), calcule la simulación de cambios mediante el botón

- En el cronograma de simulación del proyecto, haga clic sobre el botón Exportar a Excel de la barra de herramientas

- En la ventana Columnas a exportar, seleccione los campos a exportar:
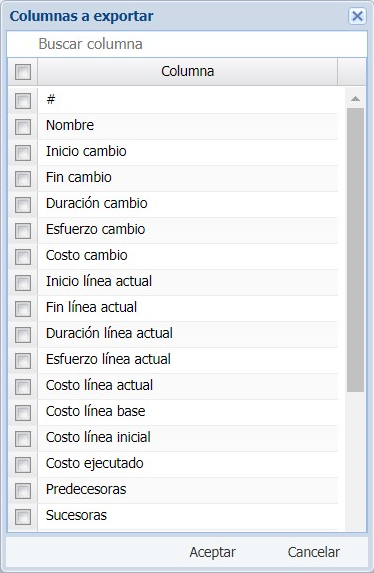
Para seleccionar los campos en la ventana, es importante tener en cuenta:
Marque la casilla de selección en el encabezado de la ventana para exportar todas las columnas del informe.
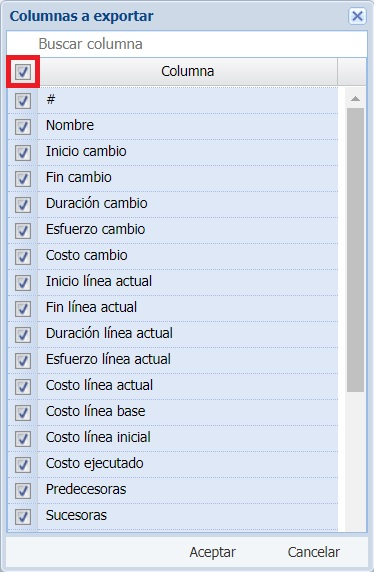
O marque la casilla de selección únicamente para los campos que desee exportar; también, es posible realizar una búsqueda por coincidencia de palabra clave utilizando el filtro Buscar columna:

SGP descarga el archivo con extensión .XLS y con el nombre Gestión de cambios sin aprobar de + ‘nombre del proyecto’. Ejemplo: Gestión de cambios sin aprobar de 5. LOS NARANJOS URBANISMO INTERNO.xlsx

Para consultar, ingrese a MS Excel® y seleccione el archivo descargado. El programa, presenta el siguiente mensaje:

En el mensaje, confirme la apertura del archivo haciendo clic en el botón Si
Cuando se requiera habilitar la edición del archivo, haga clic en el botón Habilitar edición
Por último, MS Excel® muestra un nuevo mensaje de Errores de importación HTML, al cual se debe dar clic en el botón Aceptar:

El archivo descargado se visualiza en MS Excel®.
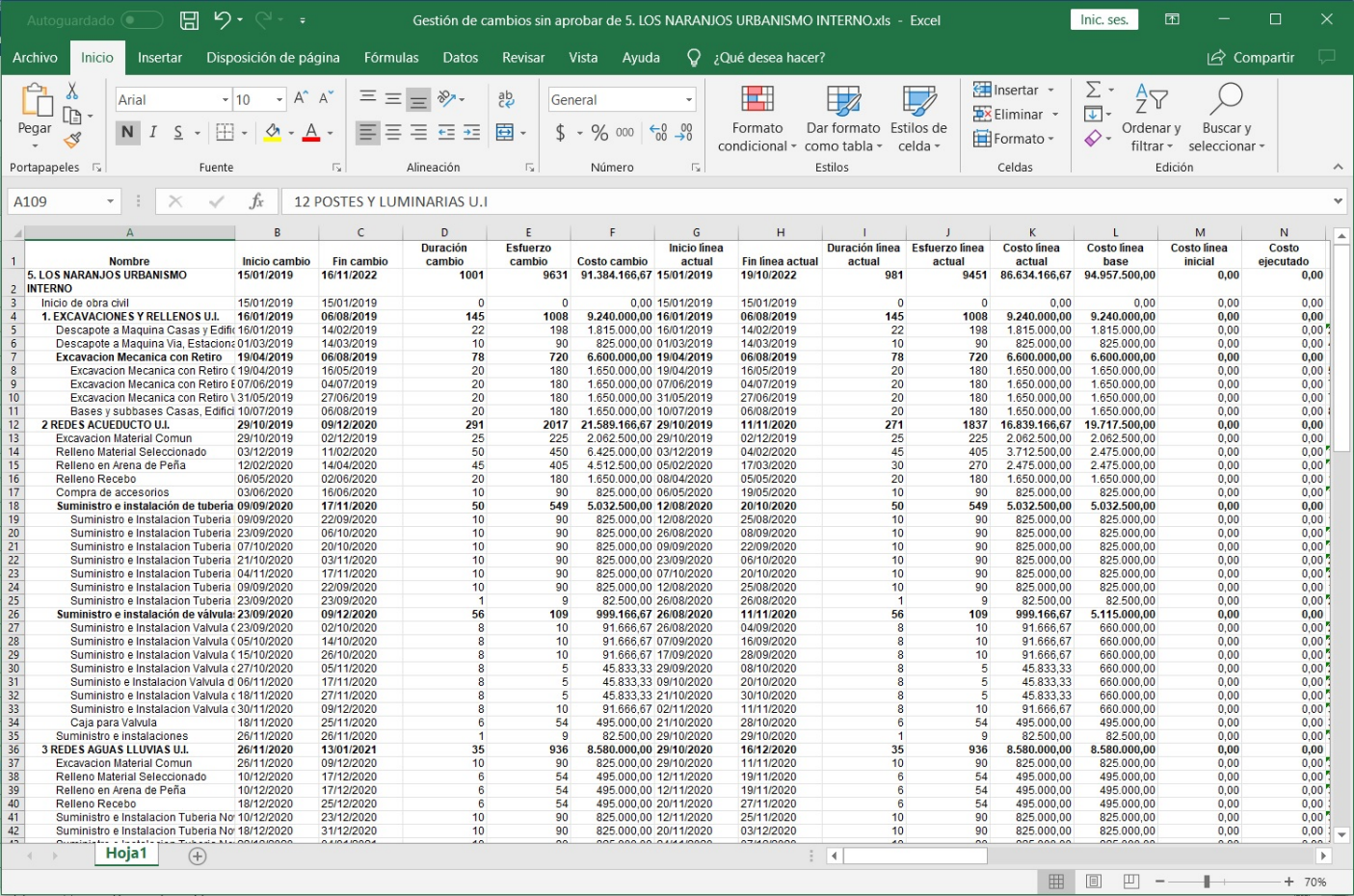
Reversar
Opción que permite al director de proyectos cancelar y eliminar los ajustes realizados en la simulación de cambios, manteniendo la versión anterior de la línea base y de la línea actual. Para esto, en el cronograma de simulación, haga clic en el botón Reversar de la barra de herramientas 

El sistema muestra un mensaje de confirmación:

- Para eliminar el cronograma de simulación y mantener la última versión de la línea base y la línea actual aprobada, haga clic cobre el botón Si
Con esta acción SGP cierra el modo de edición y vuelve al informe cronograma del proyecto.
- Para cancelar la acción y mantener la simulación activa con los últimos cambios guardados, haga clic en el botón No
Salir
Una vez realizados, calculados y guardados los cambios requeridos, haga clic en el botón Salir de la de la barra de herramientas. 
Dependiendo de los permisos definidos, el usuario simulador puede o no aprobar los cambios:
Usuario simulador sin permiso para aprobar cambios
Un usuario simulador no puede aprobar los cambios, cuando en su rol del equipo del proyecto se definieron las siguientes opciones:
Con acceso a la opción simulación de cambios
Sin acceso a la opción gestión de cambios
En este caso, al salir de la simulación se presenta las siguientes opciones:
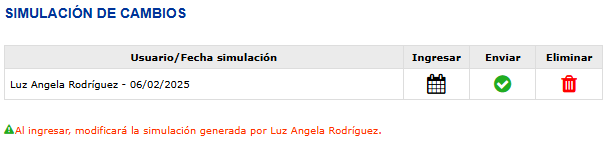
Ingresar: opción que permite entrar al cronograma de simulación con los últimos cambios guardados por el usuario para la consulta o la edición. Para ingresar, haga clic en el botón

Enviar: opción que permite enviar a aprobación la simulación de cambios. Para enviar, haga clic en el botón del botón

Con esta acción, se muestra la ventana Enviar a gestión de cambios en la cual el usuario ingresa una observación con las razones que justifiquen el cambio en la línea base, con el fin de notificarle al usuario aprobador:

- Para enviar la simulación a aprobación y enviar la notificación por correo electrónico, haga clic en Aceptar
- Para detener el envío de la simulación a aprobación y el correo de notificación, haga clic en Cancelar
- Cuando es enviada la simulación de cambios a aprobación:
- No es posible editar la simulación, por lo que la página se muestra con las opciones bloqueadas.
- Dependiendo de la configuración ENVIAR NUEVAMENTE NOTIFICACION CAMBIOS PENDIENTES POR APROBAR administrada por SINCOSOFT, que permite al usuario tener una de las siguientes posibilidades en el envío de la notificación cuando se encuentra una Simulación de cambios pendiente por aprobar:
- Primera opción: configuración por defecto, en la cual el usuario aprobador es notificado a través del correo electrónico con el detalle de las observaciones de la simulación de cambios pendiente por aprobar en el momento en que se hace clic en la botón Enviar de la Simulación de cambios.
- Segunda opción: configuración en la cual el usuario aprobador es notificado a través del correo electrónico con el detalle de las observaciones de la simulación de cambios pendiente por aprobar en el momento en que se hace clic en la opción Enviar de la Simulación de cambios y luego, reenvía la notificación después de 3 días, con el fin de realizar un nuevo recordatorio al usuario aprobador.
- Eliminar: opción que permite eliminar y descartar la simulación de cambios. Para eliminar, haga clic en el botón

Con esta acción, se muestra la ventana Eliminar simulación en la cual el usuario ingresa en la observación las razones que justifiquen la eliminación:

- Para eliminar la simulación con el fin de mantener la versión anterior de la línea base y línea actual, haga clic en Aceptar
- Para detener la acción de eliminación, haga clic en Cancelar
Usuario simulador con permiso para aprobar los cambios
Un usuario simulador puede aprobar los cambios, cuando en su rol del equipo del proyecto se definieron las siguientes opciones:
Con acceso a la opción simulación de cambios
Con acceso a la opción gestión de cambios
En este caso, al salir de la simulación el sistema presenta las siguientes opciones:

Ingresar: opción que permite entrar al cronograma de simulación con los últimos cambios guardados por el usuario para la consulta o la edición. Para ingresar, haga clic en el botón

Aprobar: opción que permite al usuario simulador aprobar la simulación de cambios. Con la aprobación se crea una nueva línea base y una nueva línea actual, con las que se establecen los nuevos lineamientos para la ejecución. Para aprobar, haga clic en el botón

Con esta acción, se muestra la ventana Aprobar simulación en la cual el usuario ingresa en la observación las razones que justifiquen la aprobación.
Es importante tener en cuenta:
Cuando el proyecto se crea con tipo de modificación Ejecución de actividades muestra la siguiente ventana de aprobación:
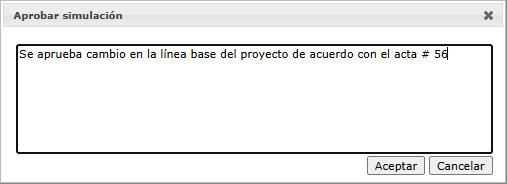
Cuando el proyecto se crea con tipo de modificación Reserva de imprevistos muestra la siguiente ventana de aprobación:
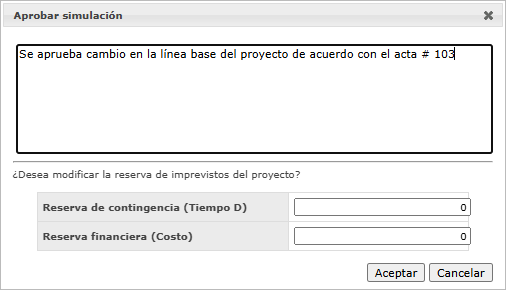
- Cuando aplique, ingresar, editar o eliminar la reserva de imprevistos del proyecto en tiempo - días (Contingencia) o en costo (financiera).
- La reserva financiera (costo) no aplica cuando se cuenta con un presupuesto definido e integrado desde ADPRO.
- Eliminar: opción que permite eliminar y descartar la simulación de cambios. Para eliminar, haga clic en el botón

Con esta acción, se muestra la ventana Eliminar simulación en la cual el usuario ingresa en la observación las razones que justifiquen la eliminación:

- Para eliminar la simulación con el fin de mantener la versión anterior de la línea base y línea actual, haga clic en Aceptar
- Para detener la acción de eliminación, haga clic en Cancelar
- SGP permite generar una simulación de cambios por proyecto a la vez. Por lo tanto, si existe una simulación en curso que no ha sido gestionada, no es posible iniciar una nueva simulación hasta que la actual sea aprobada o descartada. Esto garantiza que todas las simulaciones se gestionen de manera ordenada y sin conflictos. De acuerdo con lo anterior, cuando otro usuario ingrese a esta opción, le permitirá editar la misma simulación en curso, informándole quién simuló y la fecha de generación.
- Es posible realizar todas las gestiones de cambios que el proyecto requiera.
- SGP permite realizar una única aprobación por simulación de cambios, por lo que no es posible realizar múltiples aprobaciones, aprobaciones por nivel o aprobaciones parciales.
- Cuando existe una modificación de cronograma en curso sobre el proyecto, SGP no permite realizar una simulación de cambios hasta que dicha modificación no sea tramitada.
- Dependiendo de la configuración BLOQUEO EN EJECUCIÓN DE ACTIVIDADES POR GESTIÓN DE CAMBIOS ACTIVA administrada por SINCOSOFT, que permite al usuario tener una de las siguientes posibilidades en las opciones Ejecución de actividades, Planilla de ejecución de actividades y Reapertura de actividades cuando se encuentra una simulación de cambios en curso en el proyecto:
- Primera opción: configuración por defecto que bloquea el reporte de las unidades (cantidades), el cierre y la reapertura, pero permite el reporte de la ejecución del esfuerzo, el avance, el seguimiento y las adquisiciones de las actividades.
- Segunda opción: configuración que además de bloquear el cierre y la reapertura, también impide el reporte de la ejecución del esfuerzo, el avance, las unidades (cantidades), el seguimiento y las adquisiciones de las actividades.
- No es posible generar una simulación de cambios en un proyecto macro. Esto se debe a que el macro actúa como acumulador de las programaciones de sus subproyectos (hijos).
Barra de herramientas


Buscar tarea
En la parte superior derecha del cronograma de simulación, se muestra un campo de búsqueda que permite ingresar parte del nombre de la actividad presentando las coincidencias correspondientes en el cronograma.

Para volver a visualizar las actividades del cronograma, eliminar la búsqueda de la tarea.
Informes
- Informe cronograma del proyecto
- Informe presupuesto del proyecto (ejecución)
- Informe costos del proyecto
- Informe de diagnóstico
Notificaciones
El usuario generador de la simulación y el aprobador de la gestión de cambios son notificados a través de correo electrónico cuando se genera una acción (solicitud, aprobar, devolver o eliminar) en el proceso de cambios:
El aprobador de cambio (Gerencia del proyecto o el encargado del comité de cambios), es notificado a través del correo electrónico sobre la simulación de cambios pendiente por aprobar, incluyendo el detalle de las observaciones ingresadas por el director de proyectos al enviar la simulación para su aprobación.

Una vez se aprueba, elimina o devuelve el cambio, el usuario simulador es notificado acerca de la decisión generada por el aprobador del cambio en la opción de gestión de cambio.
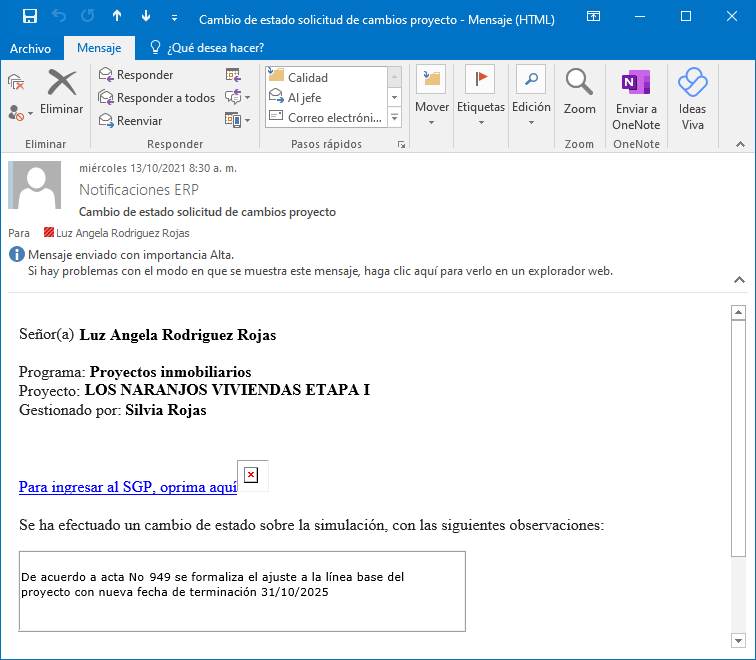
Los recursos son notificados a través de correo electrónico, acerca de la aprobación de la simulación de cambios para que estos verifiquen las actividades en su panel de ejecución.
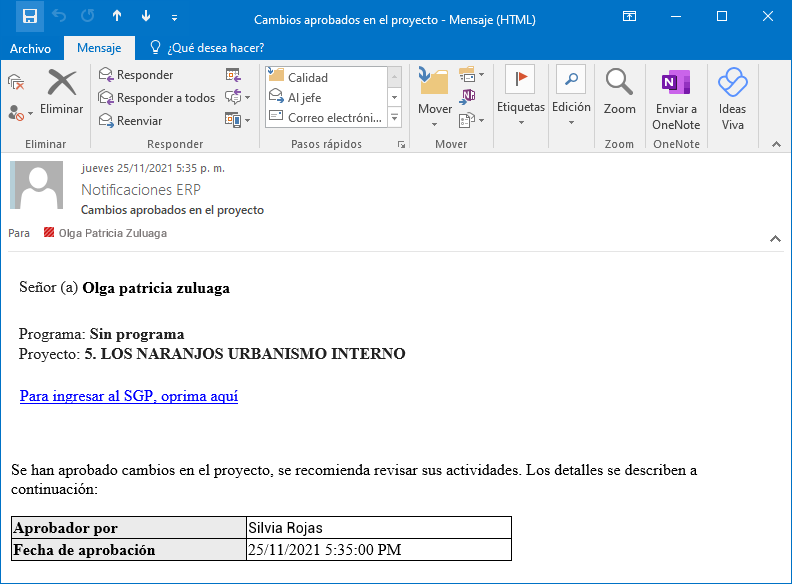











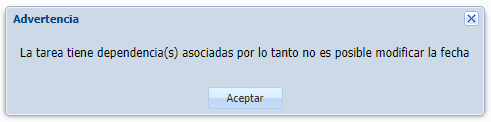

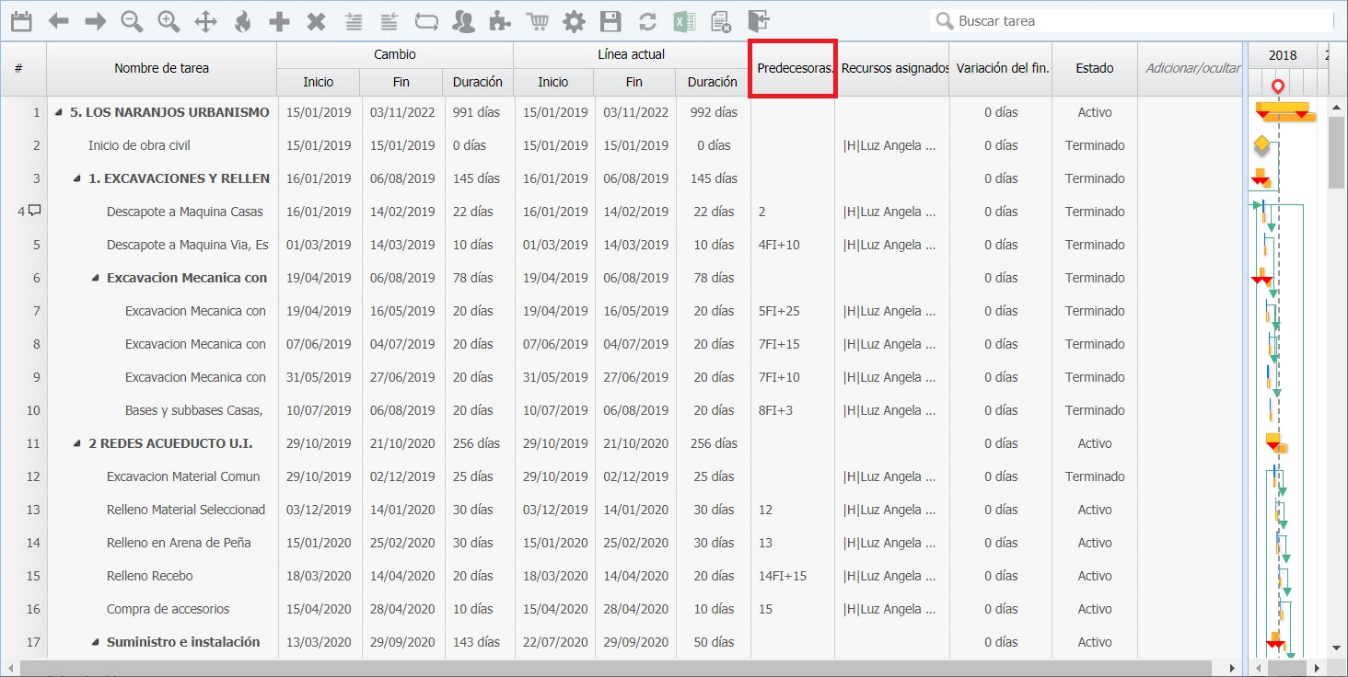
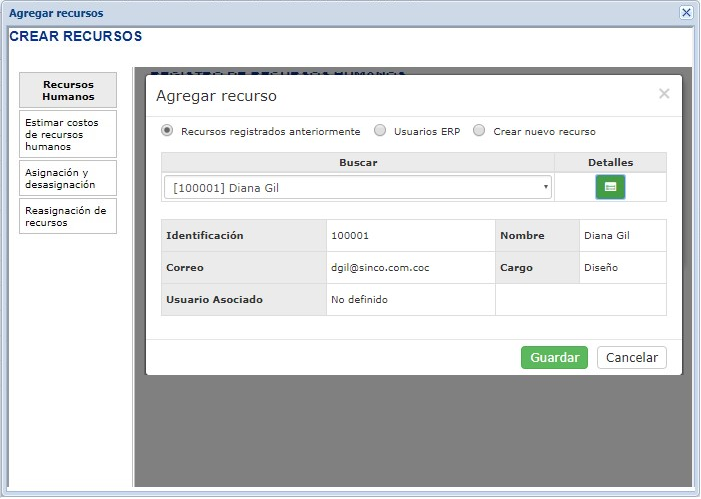
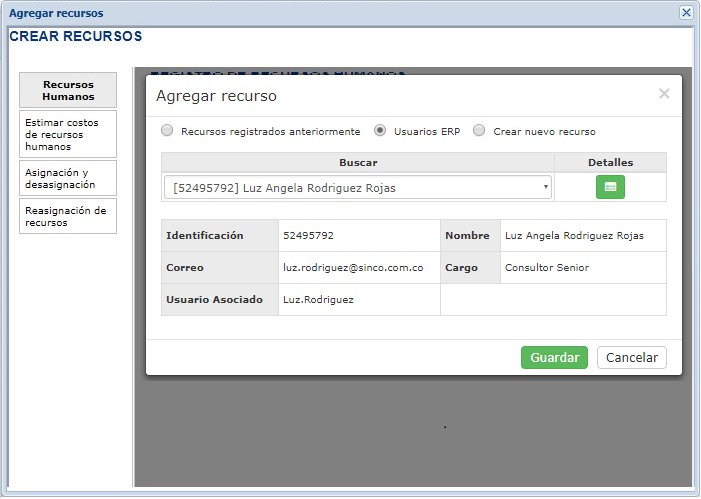
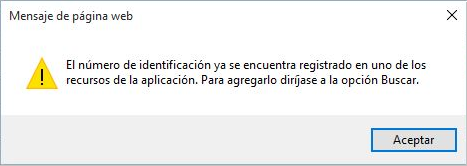
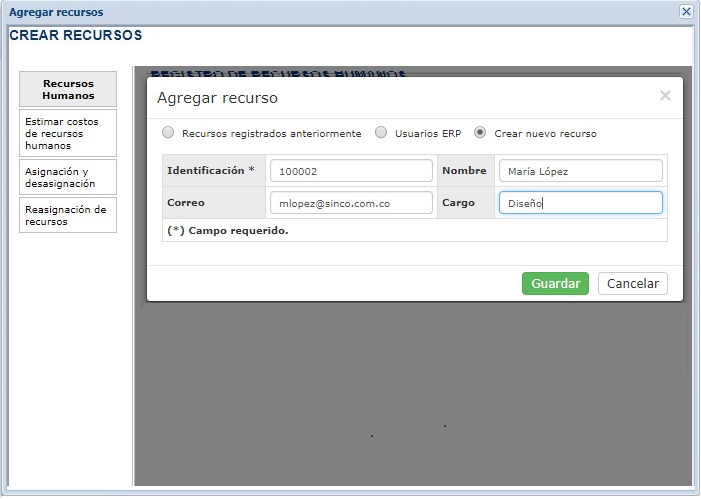
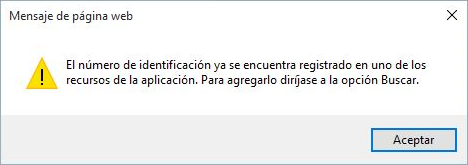



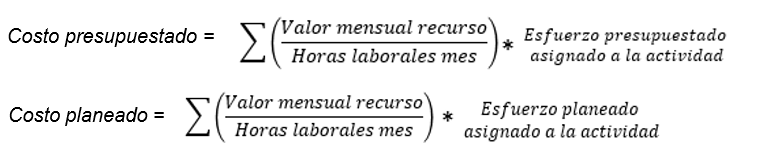
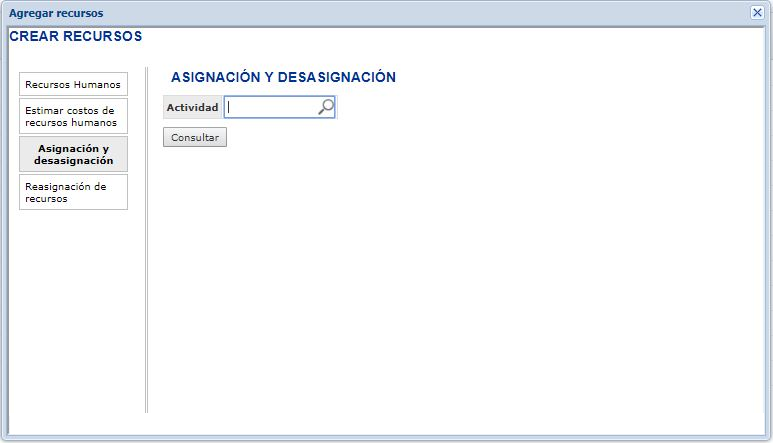

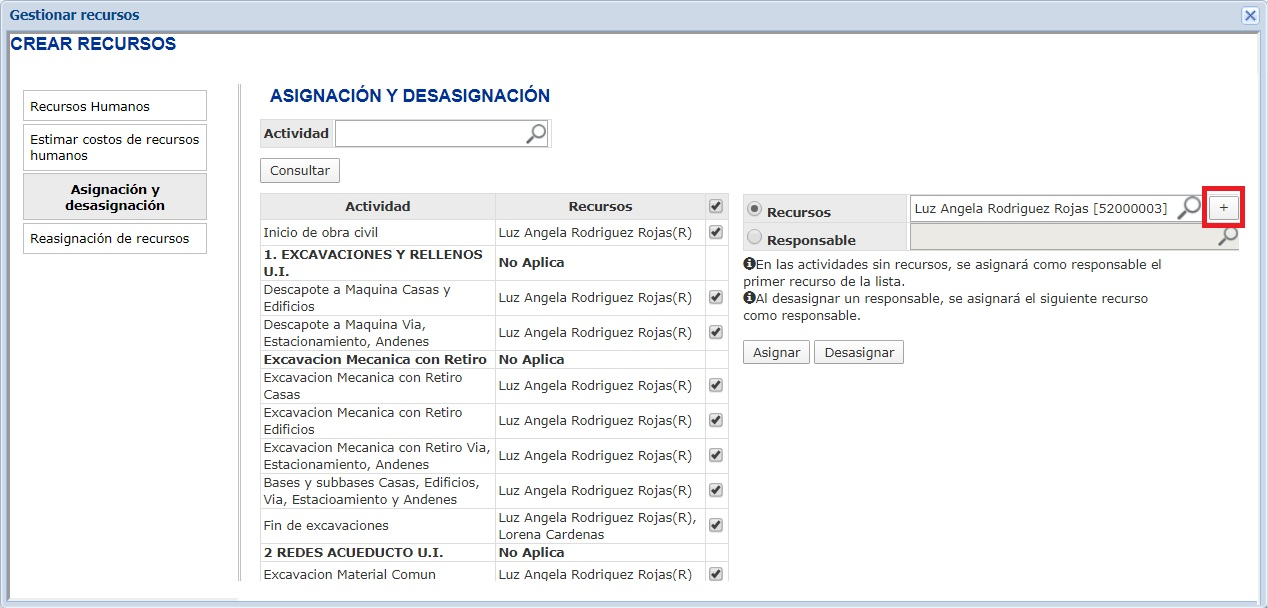
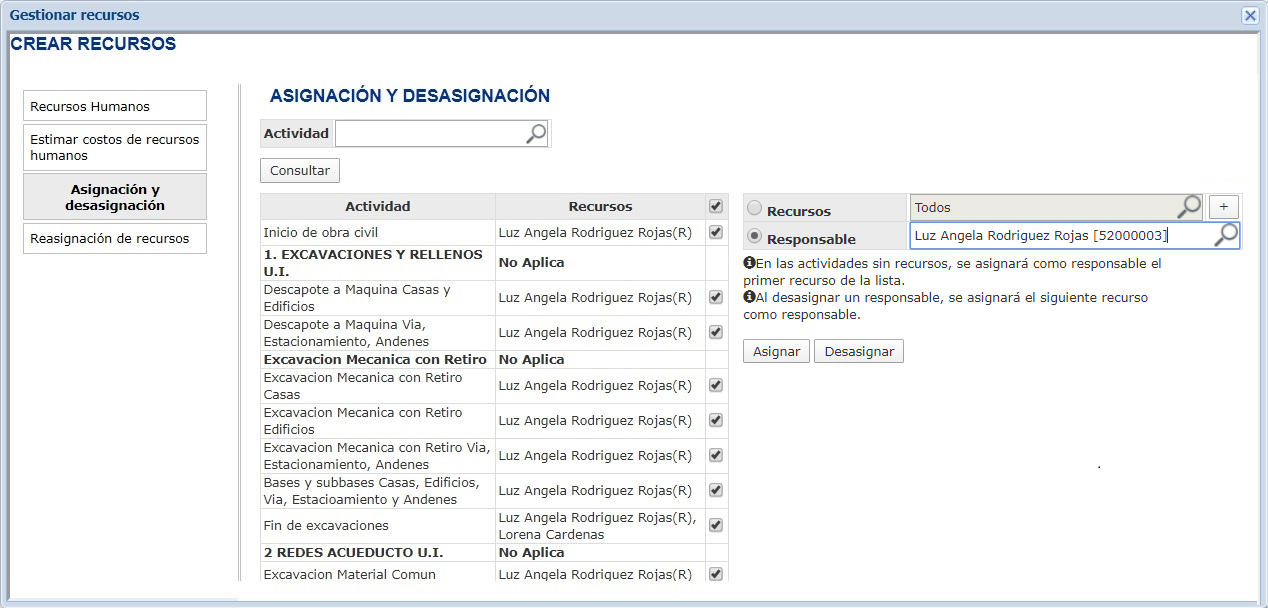
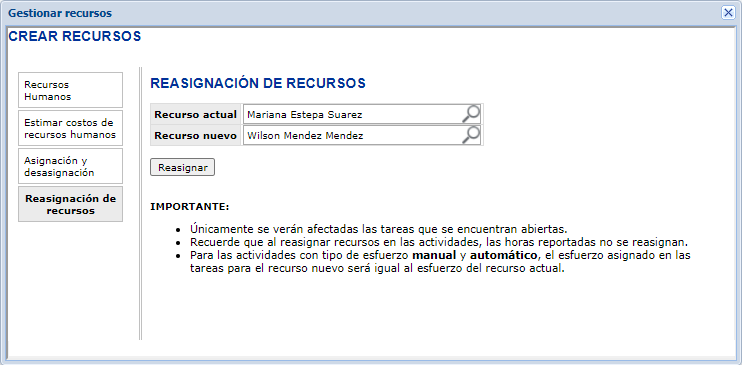
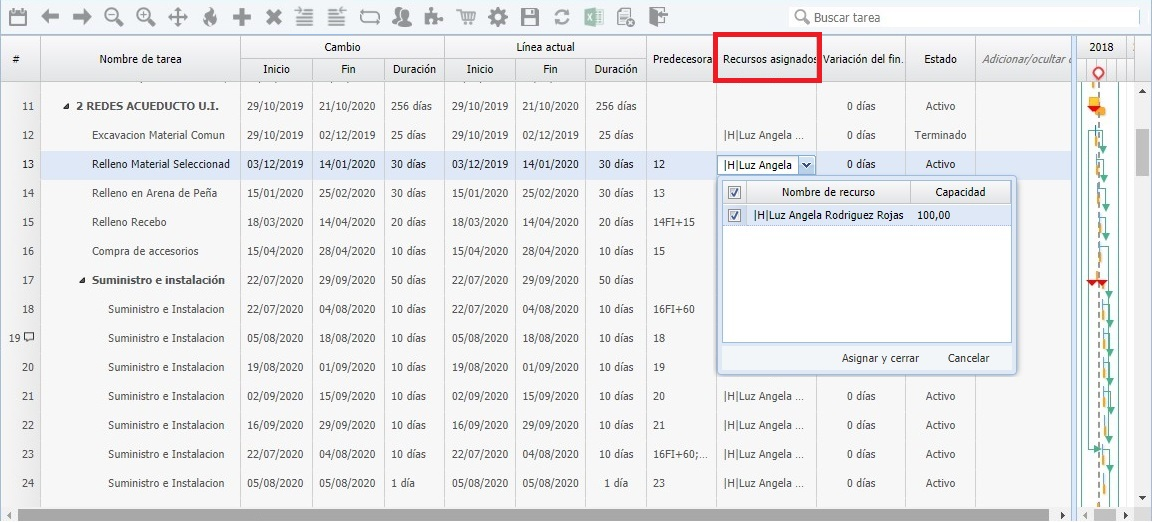
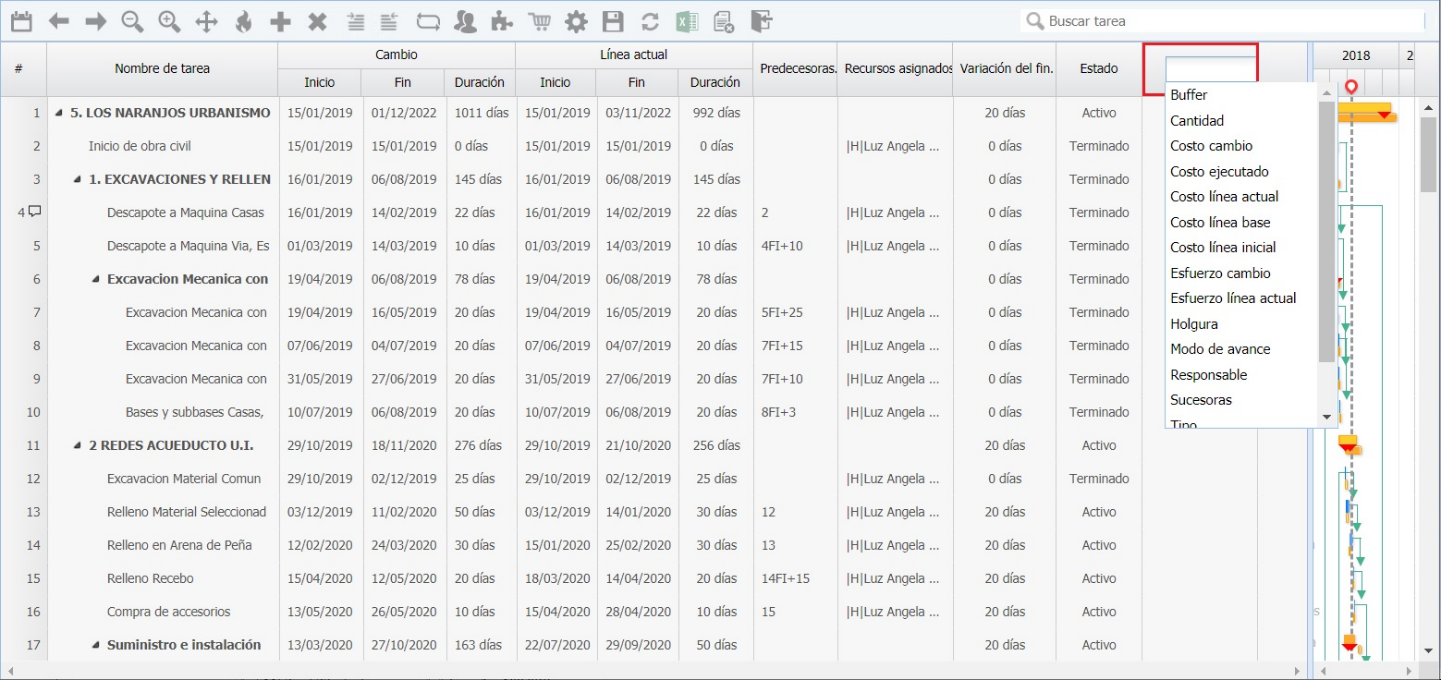
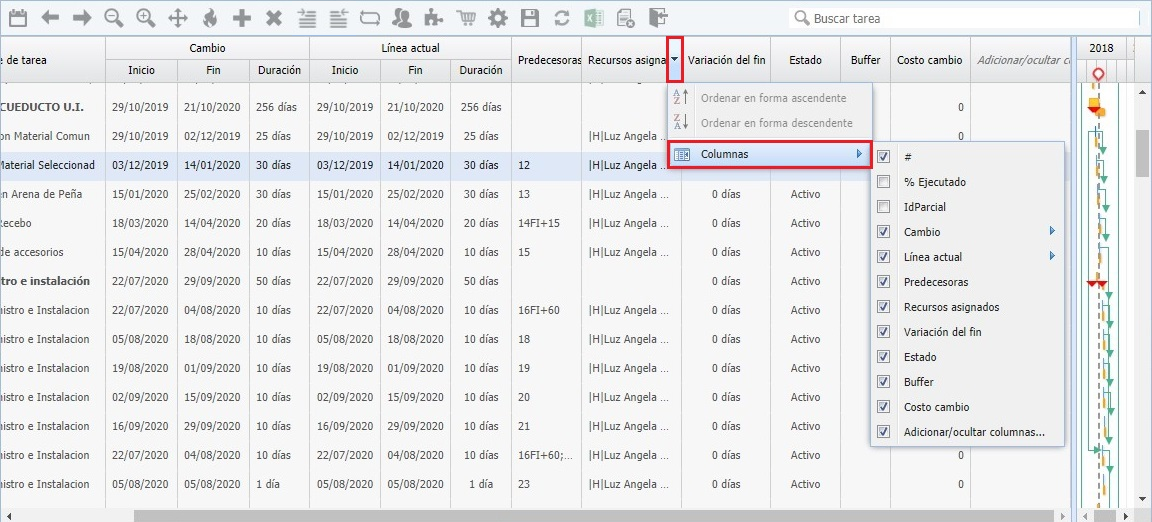
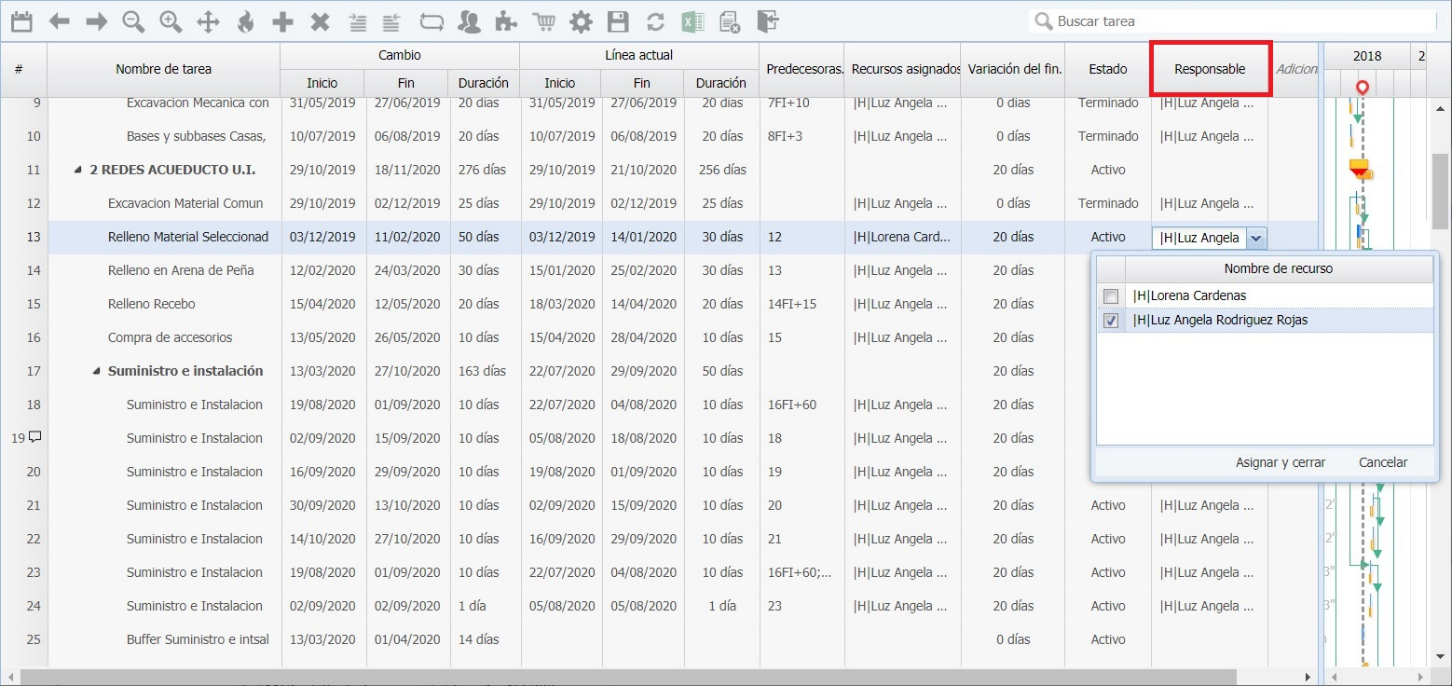

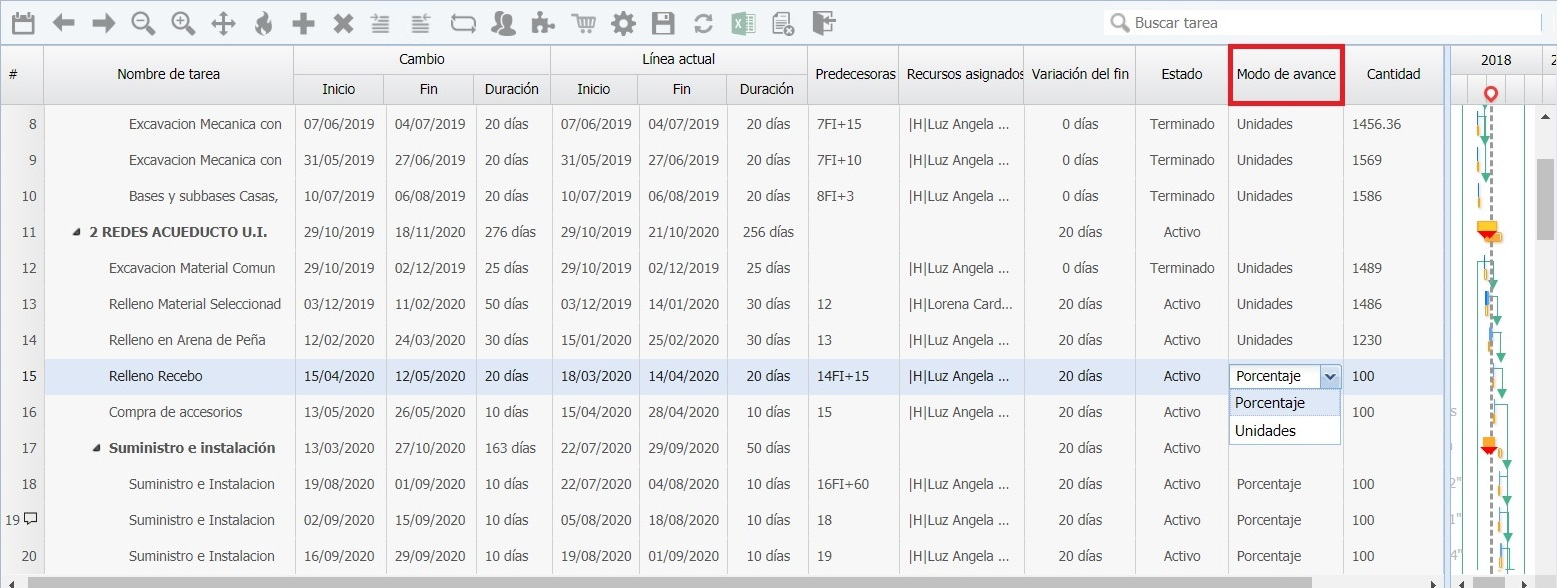
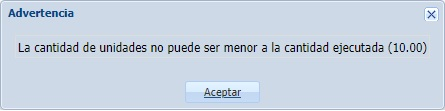
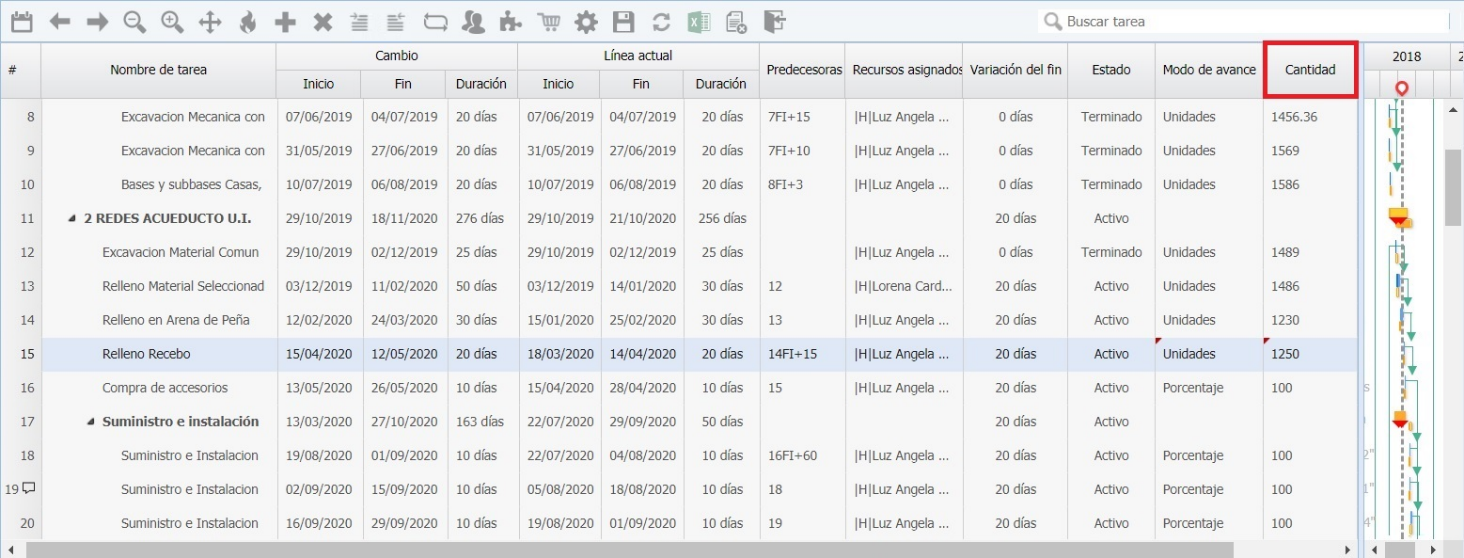



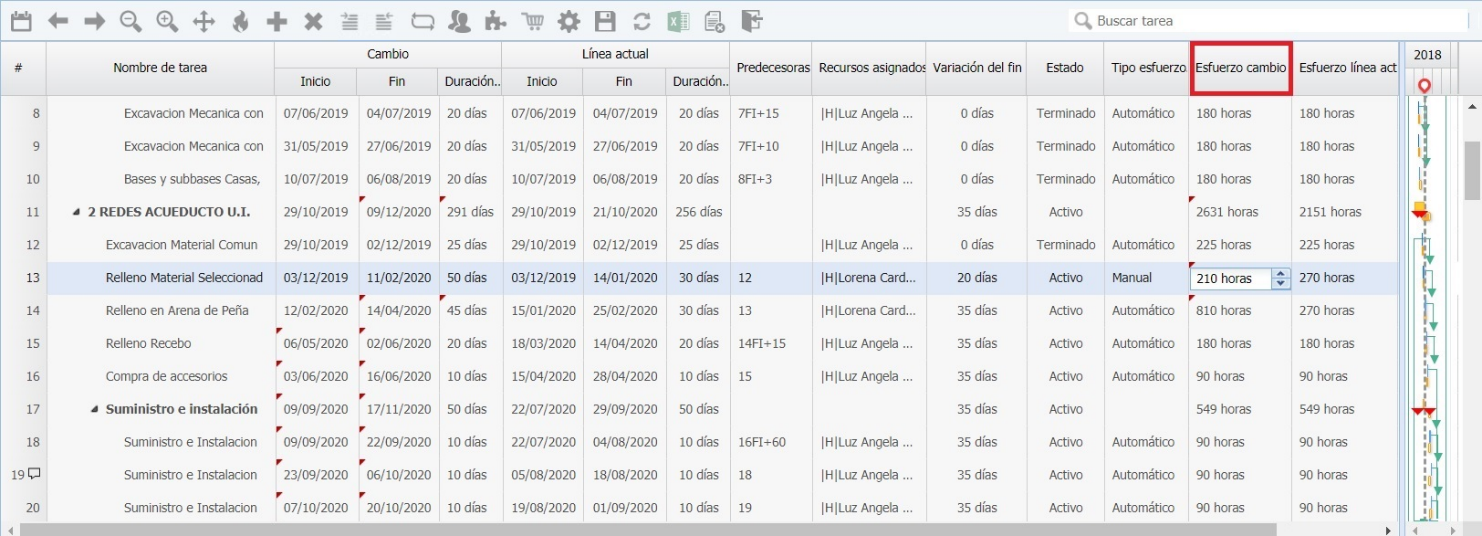
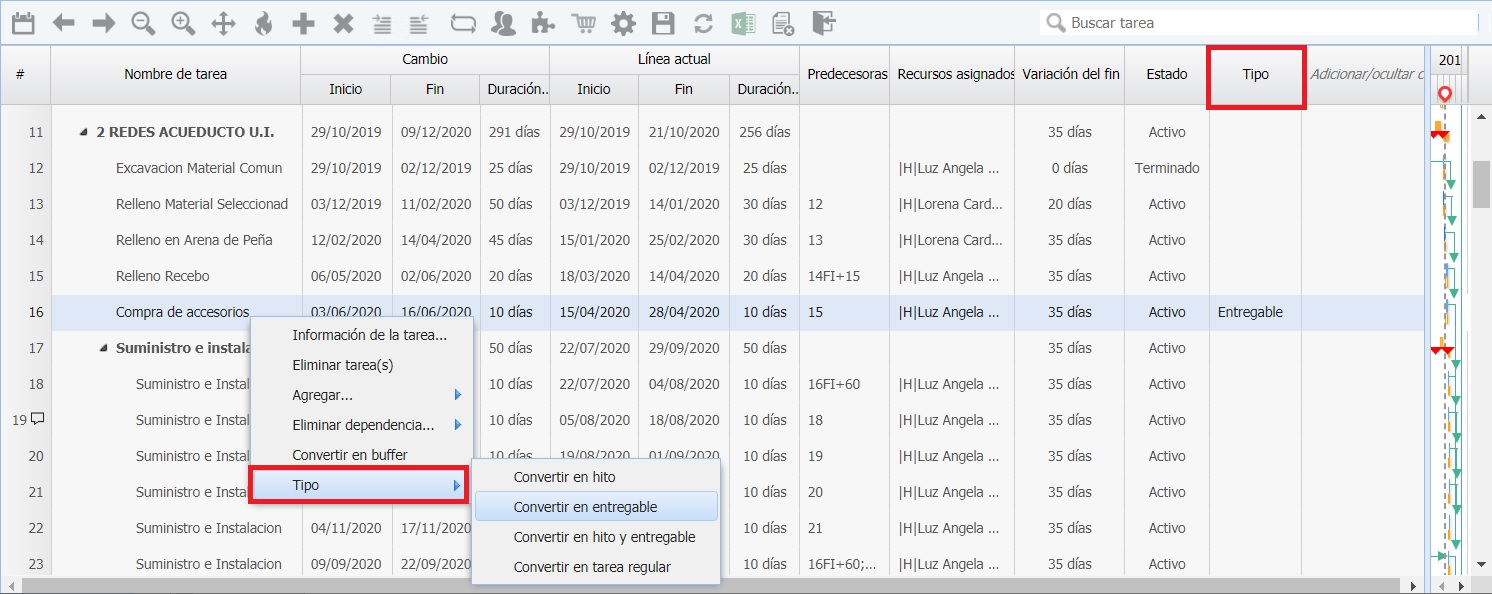


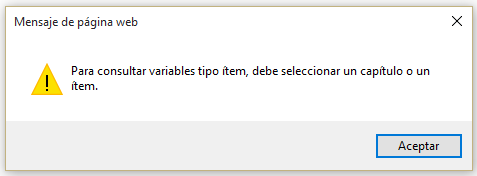
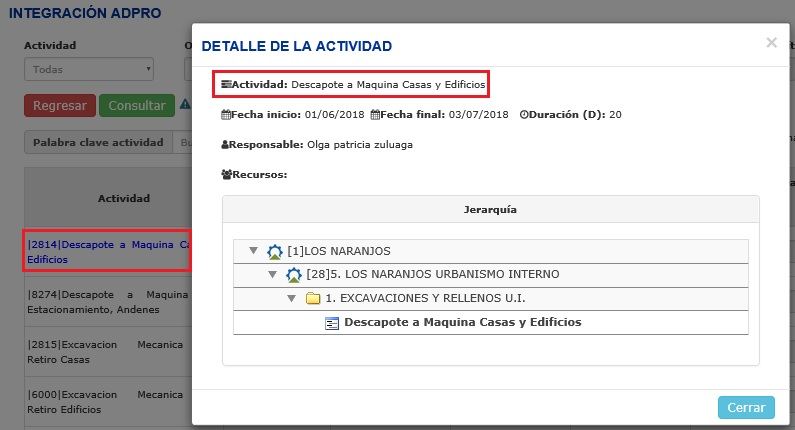

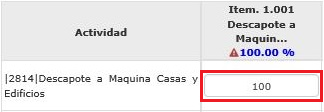
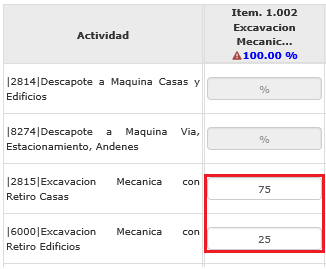
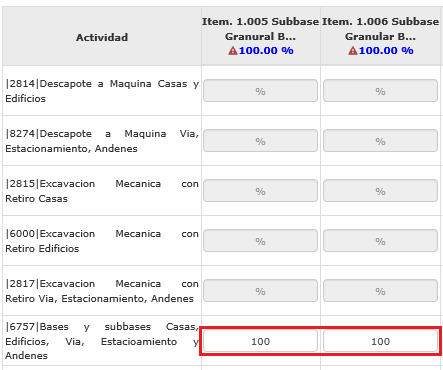

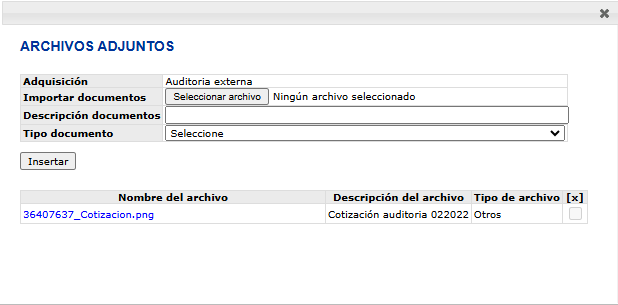
 {height="" width=""}
{height="" width=""}